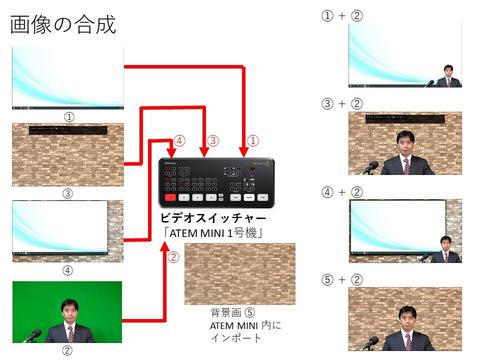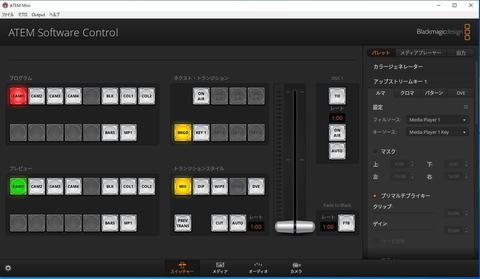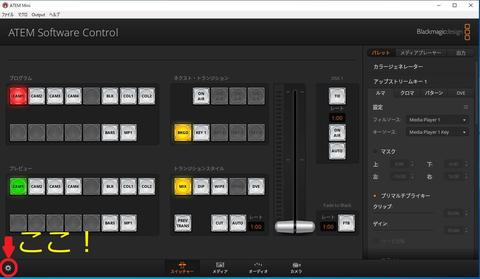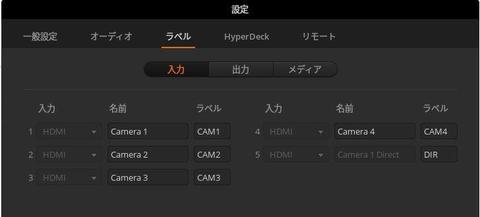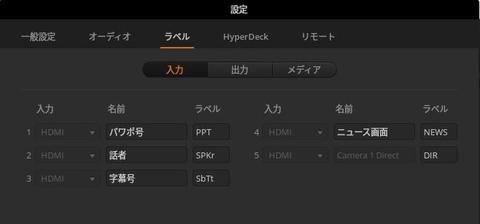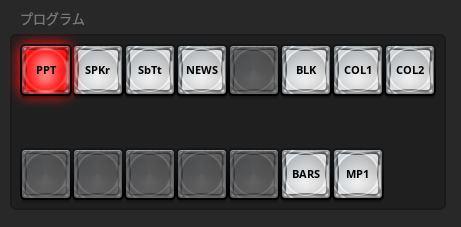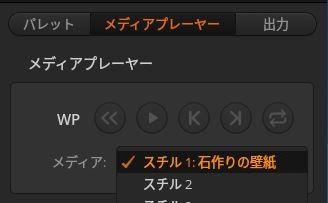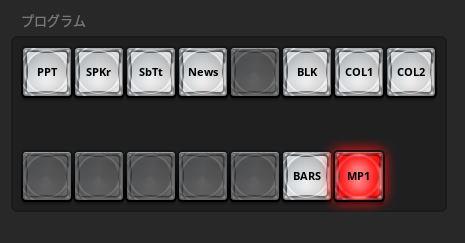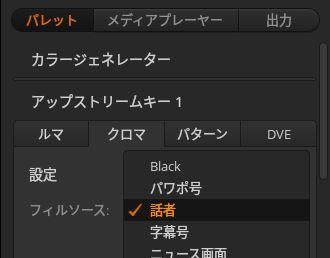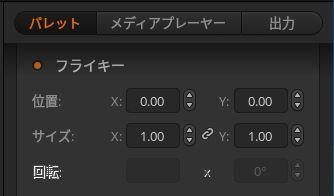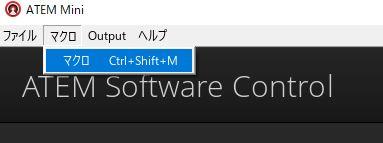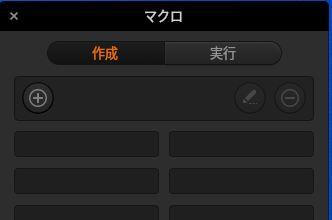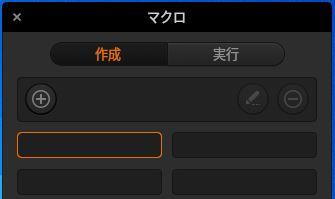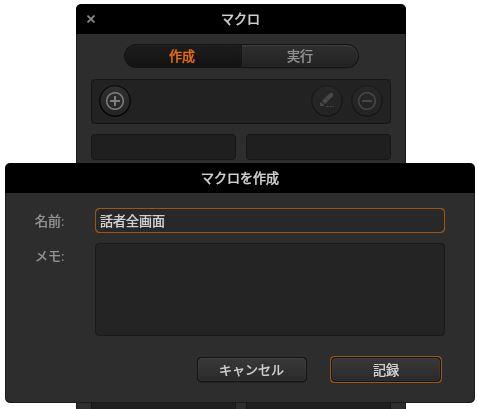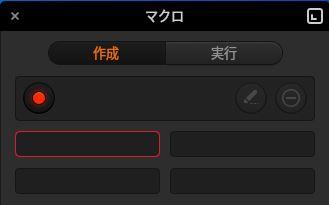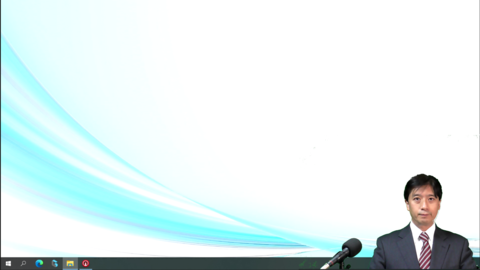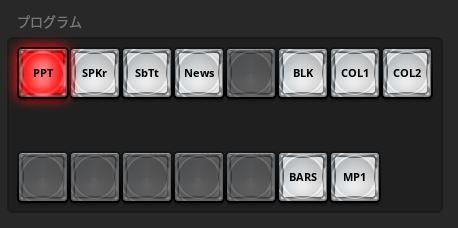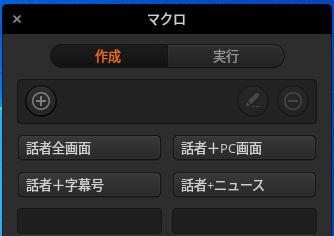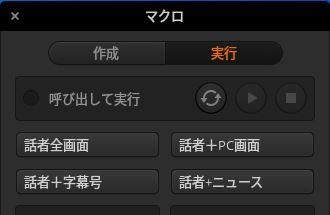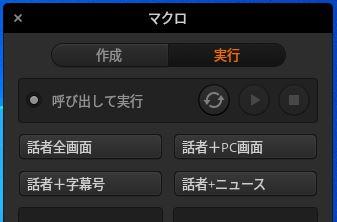リモート研修・講師映像の裏側 一挙公開! その9 ~会議アプリ用PC コントロールソフトの設定~
「テクノファイブ リモート研修における講師映像の裏側」の第9回。
いよいよ大詰め。今回は、ここまで設定してきた
- 「漆黒のパワポ号」
- 「縁下の字幕号」
- 「漆黒のパワポ号+ATEM Mini 2号機 で作るニュース画面(のようなもの)」
- 「ビデオカメラの映像」
を合成するために、「ATEM Mini 1号機」を操るというお話です。
まずはしつこくおさらいから
それぞれの機器がどういう映像を「ATEM Mini 1号機」に入れているか、確認しておきます。
まずは第3回と第4回で作った「漆黒のパワポ号」単体から送られてくる画面。これは「ATEM Mini 1号機」の HDMI ① 番ポートに入っています。
次に、第5回で作った「縁下の字幕号」から送られてくる画面。これは「ATEM Mini 1号機」の HDMI ③ 番ポートに入っています。
それから、前回で完成した「漆黒のパワポ号+ATEM Mini 2号機」で作るニュース画面。これは「ATEM Mini 1号機」の HDMI ④ 番ポートに入っています。
最後に私・・・ではなくて、実際にプレゼンテーションをしている人を狙っている、ビデオカメラの映像。これは「ATEM Mini 1号機」の HDMI ② 番ポートに入っています。
これらを、「ATEM Mini 1号機」を使って合成するわけです。
コントロールソフトのインストール
まずは、「疾風のZoom号」に ATEM Mini 用のコントロールソフトをインストールします。コントロールソフトのダウンロードやインストールの方法は、第7回で詳しくご紹介いたしましたから、そちらをご覧ください。
何はともあれ、「疾風のZoom号」にコントロールソフトをインストールしました。
ボタンにラベルをつける
さて、この連載で何度も「この画面は ATEM Mini の HDMI 〇 番ポートに入っています」と連呼しています。そうしないと忘れちゃうんだもん。少しでも忘れないようにするために、コントロールソフトのボタンに表記されている文字列はカスタマイズできます。
今回は、HDMI 入力を示す
ここの表記をカスタマイズします。
まず、コントロールソフトの左下にひっそりと存在している設定ボタンをクリックします。これ、うかうかしていると見落としますねぇ。
すると、このソフトウェアそのものの設定画面が表示されます。
この中の「ラベル」タブの「入力」設定項目を表示します。
これが、コントロールソフトのボタンに表示される文字列です。これをわかりやすい名前に変更します。「名前」欄には日本語が使えますが、「ラベル」欄は英数のみ4文字まで、という制限があります。
こんなふうにわかりやすい名前やラベルに変更して、「保存」ボタンをクリックします。するとボタンのラベルがこう変わります。
これでずいぶんわかりやすくなりました。
背景画像の準備
「ATEM Mini 1号機」にも背景画像を用意します。今回は
こんな画像を用意して、「ATEM Mini 1号機」の「メディア」内の「スチル1」に記録させました。ファイル名は「石作りの壁紙.jpg」です。メディア内に画像を記録する方法は、第8回をご覧ください。
クロマキー処理の設定
さて私の場合、画面は都合4種類用意するわけですが、これを簡単に切り替えるには、コントロールソフトのマクロ機能を使います。マクロとは一連の操作に名前をつけて記録したものです。コントロールソフト上の操作をマクロとして記録しておくと、あとはそのマクロを呼び出すだけで同じ操作をコントロールソフトが自動的にやってくれる、というわけです。
マクロは操作を記録したものなので、マクロを作るためには、お目当ての画面がどのような操作で実現できるかを確かめなければなりません。
まずは、「スチル1」の画像を背景にして、HDMI ② 番ポートから入ってくるビデオカメラの映像を前にした合成をどう実現するか、について確認します。
手順は、次の通りです。
1.「メディアプレーヤー」タブを選択する。
2.「メディア」の「スチル1」を選択する。
3.「プログラム」の「MP1」ボタンを押す。
4.画面右側の「パレット」タブを選択する。
5.「パレット」内の「クロマ」タブを選択する。
6.「フィルソース」から「話者」を選択する。
ここで「話者」という選択肢があるのは、さきほど
「ボタンにラベルをつける」で設定したからです。
7.「パレット」タブ上の「フライキー」を有効にする。
8.位置、およびサイズを適切に設定する。
(私は 位置 X:0.00 Y:0.00 サイズ X:1.00 Y:1.00)
9.「ネクスト・トランジション」の「ON AIR」ボタンを押す。
この手順で、「石作りの壁紙」を背景に、私の姿がクロマキー処理で合成されて映るはずです。
あれ?
なんだこれ。グリーンバックが抜けてない。これ、このブログを書くために操作をもういちど確認していたら本当にこういう状況になったんです。ですから他の写真と私の服装が違っていますが、それは御愛嬌。
実は、グリーンバックの緑色の具合とか、照明の明るさとか、照明の色合い(電球か蛍光灯か)とか、その他色々な要素がありまして、クロマキー処理は様々な調整が必要です。
その調整方法までここで詳細に書くと大変なので、詳しくはこちらをご覧ください。
この調整は、忘れずに保存しておきましょう。設定の保存に関しても、第8回をご覧くださいね。
こんなふうに調整できたら OK です。服装が違うのは目をつぶってくださいってば。
マクロの作成
どういう操作をしたら狙い通りの映像になるか、ということを確認したら、いよいよマクロの作成です。
マクロは「マクロ」メニューを選択して、「マクロ」ウインドウを表示して作成・操作します。
マクロメニューを選択したら、マクロウインドウが表示されます。
マクロは全部で100個まで登録できます。マクロを登録するためのスロットは20個ずつ表示されるようになっています。
はじめに、一番左上のスロットにマクロをひとつ登録しましょう。
一番左上のスロットをクリックします。
次に、マクロを新規作成するために 十字ボタンをクリックします。
すると新しいウインドウが表示されますので、そこでマクロの名前を入力します。
「記録」ボタンをクリックした後の操作を、すべてマクロとして記録します。今回は、下記の一連の操作を実際に行います。
- 「プログラム」の「MP1」ボタンを押す。
- 「パレット」タブを選択する。
- 「クロマ」タブを選択する。
- 「フィルソース」の「話者」を選択する。
- 「パレット」タブ上の「フライキー」を有効にする。
- 位置、およびサイズを適切に設定する。
(私は 位置 X:0.00 Y:0.00 サイズ X:1.00 Y:1.00) - 「ネクスト・トランジション」の「ON AIR」ボタンを押す
ここで注意しなければならないことがあります。
マクロは、その操作を愚直に覚えます。例えばマクロの記録中、「あれ?MP1 はすでに ON になってる。だったらもう MP1 ボタンを押さなくていいや」と思ってボタンを押さなかったら、「MP1ボタンを押す」という操作が記録されず、意図した動作にならないかもしれません。
ですから、すでにその状態になっていた場合も、再度その操作を行いましょう。というより、マクロの記録を始める前に、MP1 ボタンや ON AIR ボタンは押されていない状態、「フィルソース」が「話者」になっていない状態にしておいて、マクロの記録の時点で意図した通りに設定していく、というふうにやるのがオススメです。
マクロの記録が終わったら、マクロ ウインドウ上の赤いボタンをクリックして、マクロの記録を終了します。
赤いボタンをクリックするとマクロの記録を終了し、作成したマクロがスロット上に表示されます。
同様に、他のマクロも作成します。
例えば、HDMI ① 番ポートからの「パワポ号」からの入力を背景にして、HDMI ② 番ポートからのビデオ入力を合成させて
こんな映像にしたい場合は、次のような手順をマクロに記録します。
- プログラムの「PPT」ボタンを押す。
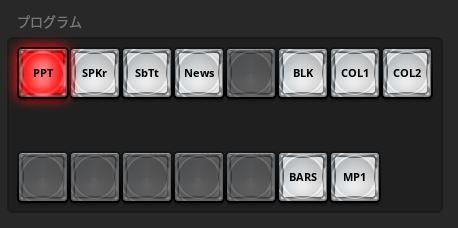
- 「パレット」タブを選択する。
- 「クロマ」タブを選択する。
- 「フィルソース」の「話者」を選択する。
(すでに「話者」が選択されている場合は、いったん別の選択肢を選んで、あらためて「話者」を選択する) - 「パレット」タブ上の「フライキー」を有効にする。
- 位置、およびサイズを適切に設定する
(私は 位置 X:11.00 Y:-5.00 サイズ X:0.5 Y:0.5) - 「ネクスト・トランザクション」の「ON AIR」ボタンを押す。
マクロの記録が終わったら、忘れずに「マクロ」ウインドウ上の赤いボタンをクリックして記録を終了しましょう。
残りのマクロをすべて作成し終えました。
マクロを作成し終えたら、忘れずに設定を保存しておきましょうね。設定の保存は第8回ですよー。
マクロの実行
最後に、作成したマクロを実行する方法です。
マクロを実行するには、「マクロ」ウインドウ上の「実行」ボタンをクリックして、実行モードにします。
この状態で実行したいマクロをクリックし、再生[▶] ボタンをクリックすればそのマクロを実行することができます。
しかし、それだとマクロを実行するのに2アクション必要です。オススメは、「呼び出して実行」をクリックしてオンにしておくこと。「呼び出して実行」の横の白いランプが点灯していれば OK です。
これで、マクロをクリックしたら自動的に実行されるようになります。
さて、これで弊社の環境はほとんど説明が終わりました。興味のある部分はぜひ真似をしてください。スタジオ環境のコンサルティングも行いますので、ご希望の方はお問い合わせくださいね。
さて次回は最終回。グリーンバックとか照明とか、その他の細かいところをご紹介します。
リモート研修・講師映像の裏側 一挙公開! その1 ~プロローグ~
リモート研修・講師映像の裏側 一挙公開! その2 ~最小限の構成~
リモート研修・講師映像の裏側 一挙公開! その3 ~画面表示用PCの構成 前編~
リモート研修・講師映像の裏側 一挙公開! その4 ~画面表示用PCの構成 後編~
リモート研修・講師映像の裏側 一挙公開! その5 ~字幕表示用PCの構成~
リモート研修・講師映像の裏側 一挙公開! その6 ~全体を俯瞰して~
リモート研修・講師映像の裏側 一挙公開! その7 ~画面表示用PC コントロールソフトのインストール~
リモート研修・講師映像の裏側 一挙公開! その8 ~画面表示用PC コントロールソフトの設定~
リモート研修・講師映像の裏側 一挙公開! その9 ~会議アプリ用PC コントロールソフトの設定~