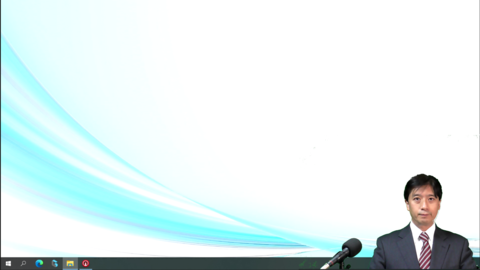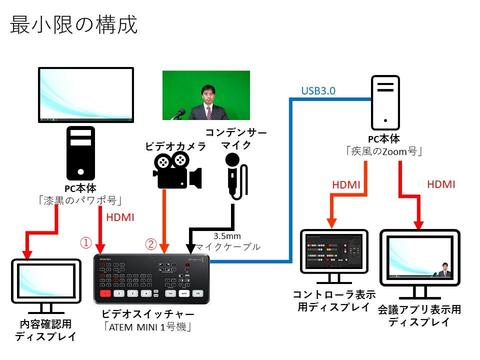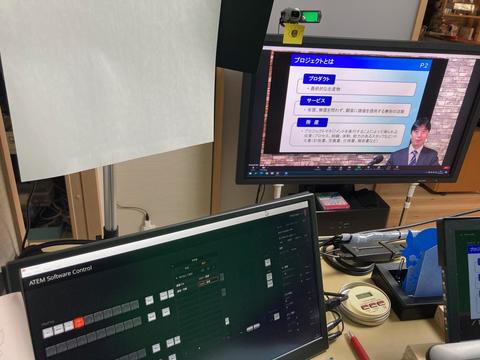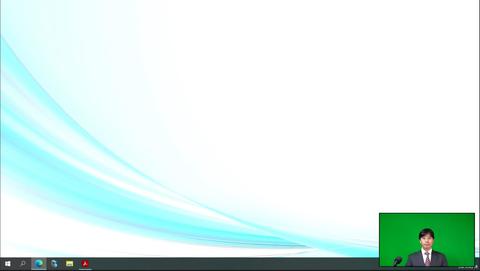リモート研修・講師映像の裏側 一挙公開! その2 ~最小限の構成~
前回からお伝えしております、「テクノファイブ リモート研修における講師映像の裏側」の第2回。
今日は、弊社が最初に手掛けた最小限の構成をお伝えします。
ここから、徐々に拡張していったんですよ。
はじめからPCは2台構成
当初は、まだZoomでも PowerPointのスライドを背負うことのできない時代でした。それに、背負いたいのはスライドだけではありません。Webブラウザの画面とか、WordやExcelなどのアプリとか、研修でお見せしたい画面は色々ありますからね。
最初から、上記のような映像は PC 1台では不可能だと思っていました。いや、OBSとか使って色々駆使すればいい、ということはわかっていましたけどね。とにかくPCにあまり負荷をかけたくない、という構想がありましたから、はじめからPCは2台構成、そしてビデオスイッチャーを使う、という方向性で環境を整え始めました。
これが全体像です。クリックすると拡大します。
漆黒のパワポ号
最初からこんな名前だったわけじゃないですよ。^_^ この記事を書くのにあたって、わかりやすくするために名付けたんです。
パワポ号は自作PCですから、このような数千円程度のビデオカードを入れています。YouTubeの動画を再生する程度なら、これぐらいのビデオカードで十分です。そして、こんなビデオカードにも複数のビデオ出力ポートがあります。そこで、ひとつ(今回はDVI)を普通のディスプレイにつないで内容確認用に、もうひとつ(HDMI)をATEM MINI の HDMI ①番ポートにつなぎました。パワポ号にとっては、ATEM Mini はディスプレイに見えます。この2つの出力は「複製」の設定にして、同じ画面が出力されるようにしました。
疾風のZoom号
こいつも、最初はこんな名前ではありませんでした。^_^
Zoom号に ATEM Mini を USB 3.0 で接続し、最新のコントロールソフトをインストールして制御します。コントロールソフトがなくても最低限のことはできますが、少し複雑なこと、例えばグリーンバックをクロマキーで抜いて画面を合成する、なんて冒頭の絵のようなことをしようと思えば、コントロールソフトがないとできません。
Zoom号も自作PCです。こちらはZoomをはじめとする会議アプリを実行するので、少しだけ性能の良いビデオカードを入れました。自作PCでなくても、普通のPCだったらビデオ性能は特に問題ないでしょう。こちらにも2つの ビデオ出力ポートがありますので、1台を会議アプリの画面確認用として50インチのディスプレイにつなぎ、もう1台を ATEM Mini のコントローラソフト操作用にしました。
しかし、本当に最低構成にするんだったら、手前側の ATEM Mini コントロールソフトを表示する側のディスプレイはなくてもいいかもしれません。
ATEM Mini 周り
この時点ではまだ ATEM Mini は1台でしたが、ゆくゆく2台構成にするので、区別をつけるために最初から「ATEM Mini 1号機」と呼ぶことにします。
ATEM Mini は、USB接続した PC からは 高性能な Webカメラ に見えます。そこで、カメラやマイクは「ATEM Mini 1号機」に接続することにしました。
まずカメラです。これから始める方はご注意ください。ATEM Mini には、PC に USB 接続するようなフツーの Webカメラ、例えばスリコカメラは接続できません。いわゆる HDMI スルー機能があるビデオカメラ、またはデジタルカメラが必要です。私は、プレゼンテーション研修をする際に受講者の模擬プレゼンを録画する目的で購入したパナソニック製のビデオカメラがありましたので、それを流用することにしました。本当はこいつが欲しかったんですが、高くて手が出ませんでした・・・。
で、このビデオカメラをHDMIケーブルで ATEM Mini の HDMI ②番ポートに接続しました。
マイクも同様に、昔 e-Learning コンテンツを録音する際に購入したソニーのコンデンサーマイクがあったので、流用しました。このマイクは10年近く前に買ったマイクです。さっき Amazon を見たら未だに現役で売られていました。コンデンサーマイクとしてはかなり安い部類に入るんですが、とても音質が良く、気に入っています。これを、ATEM Mini のマイク1番ポートに接続しました。ATEM Mini は、マイクを2本までつなげられます。
さて、最低限の構成はこれで終わりです。冒頭の画像のような、PCの画面と講師の映像が自然に合成される「クロマキー処理」をするためにはコントロールソフトでの設定が必要ですが、下図のような一般的なピクチャーインピクチャーであればコントロールソフトがなくても実現できます。
ただし、コントロールソフトを使わないのであれば、合成する映像(上の映像では私の姿)を HDMI の ①番ポートに、PCの画面を HDMIの ②番ポートに接続する必要があります。本体ボタンでのピクチャーインピクチャーは、HDMI①番ポートに接続した画像を子画面にすることしかできないからです。
さて、次回はもう少し凝ったことをやるための、「漆黒のパワポ号」の構成をご紹介します。
リモート研修・講師映像の裏側 一挙公開! その1 ~プロローグ~
リモート研修・講師映像の裏側 一挙公開! その2 ~最小限の構成~
リモート研修・講師映像の裏側 一挙公開! その3 ~画面表示用PCの構成 前編~
リモート研修・講師映像の裏側 一挙公開! その4 ~画面表示用PCの構成 後編~
リモート研修・講師映像の裏側 一挙公開! その5 ~字幕表示用PCの構成~
リモート研修・講師映像の裏側 一挙公開! その6 ~全体を俯瞰して~
リモート研修・講師映像の裏側 一挙公開! その7 ~画面表示用PC コントロールソフトのインストール~
リモート研修・講師映像の裏側 一挙公開! その8 ~画面表示用PC コントロールソフトの設定~