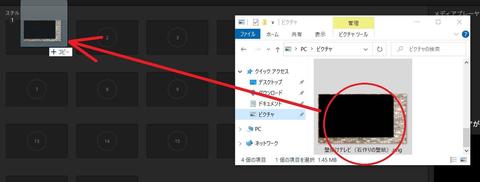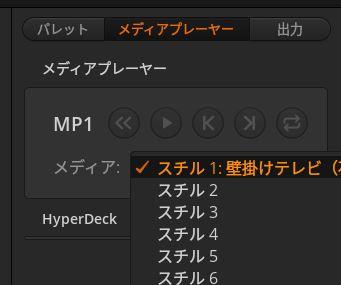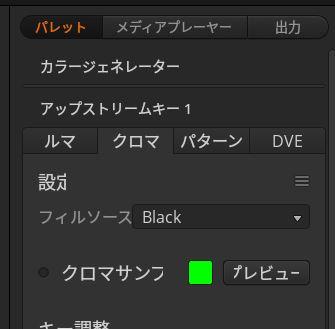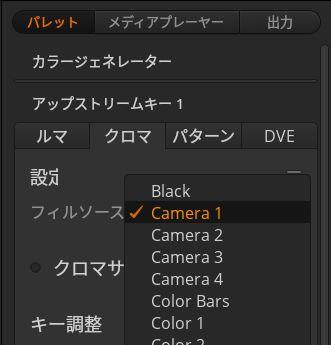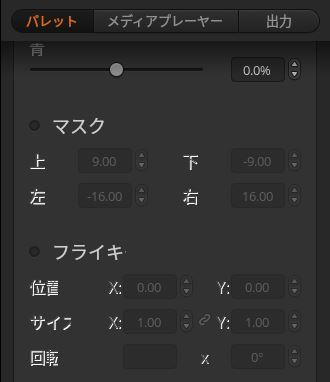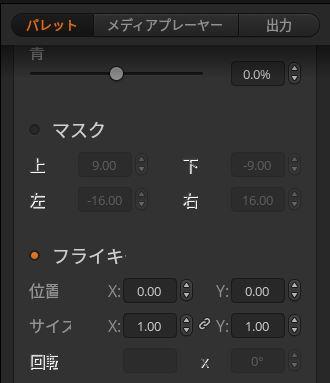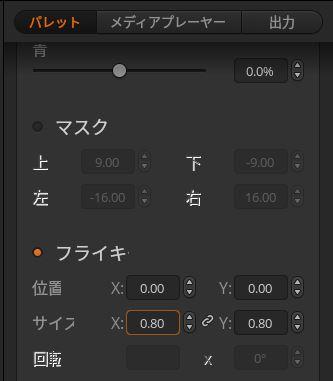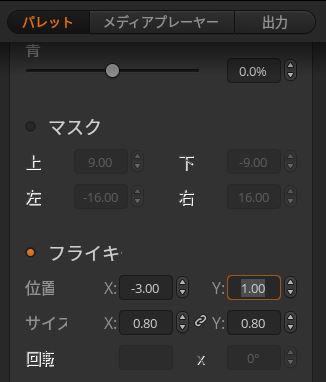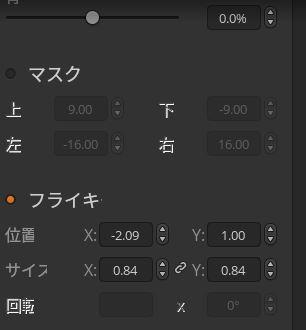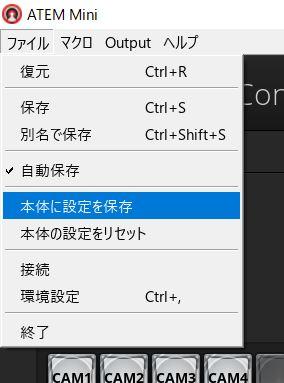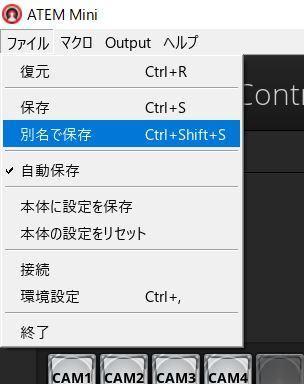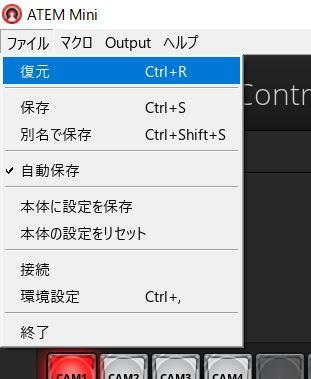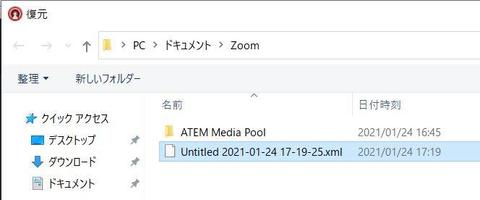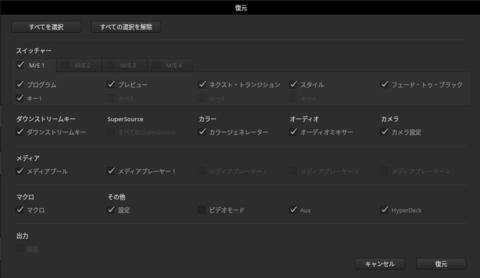リモート研修・講師映像の裏側 一挙公開! その8 ~画面表示用PC コントロールソフトの設定~
「テクノファイブ リモート研修における講師映像の裏側」の第8回。
今回は、第3回と第4回でご紹介した画面表示用PC、「漆黒のパワポ号」のソフトウェア側の設定、続きです。
前回で、「漆黒のパワポ号」に ATEM Mini のコントロールソフトをインストールすることができました。
今回は、いよいよ設定編です。
しつこいですが、目指すべき画像はこれです。
これをどうやって実現するか、順を追ってお話します。
まずは、PC「漆黒のパワポ号」の画像が「ATEM Mini 2号機」のHDMI ① 番ポートにきているかどうかを確認しましょう。「ATEM Mini 2号機」本体の [ 1 ] ボタンを押して、
HDMI OUT からPCの画面が出力されることを確認します。前回で、いったん「ATEM Mini 2号機」の HDMI OUT にディスプレイを接続しました。第3回と第4回でご紹介した方法が正しく設定できているなら、ディスプレイには下図のように映っているはずです。
その上で、コントロールソフトの設定をやっていきましょう。
コントロールソフトの設定 ~背景画像を表示する~
最初に、壁掛けテレビがあるかのように見える背景画像を用意します。この壁掛けテレビがあるかのような画像は、作り方を第4回でご説明しています。ファイル名は「壁掛けテレビ(石作りの壁紙).JPG」です。あー、「石造り」が正しいのに、間違ってるー。
この画像を、「ATEM Mini 2号機」のメディアに登録します。私が使っているOSはWindowsですので、エクスプローラーを使った手順をご紹介しますね。
コントロールソフトを起動し、画面下部の「メディア」ボタンをクリックし、メディア画面にします。
すると、画面が「メディア」に切り替わります。メディアには、「スチル」と呼ばれる静止画を最大20枚まで登録できる場所(メディア プール)がありますが、今回はその中の1か所だけを使います。
エクスプローラーで見えている写真ファイルを、メディア プール上の スチル1 にドラッグ&ドロップします。
画像をドラッグ&ドロップすると、画像が スチル1 に入ります。ファイル名もそのまま入るので、これで区別できます。
次に、画面下部の「スイッチャー」ボタンをクリックし、スイッチャー画面にします。
スイッチャー画面右側には、「パレット」、「メディアプレーヤー」、「出力」などのタブがあります。その中の「メディアプレーヤー」タブをクリックします。
メディアプレーヤー上の「メディア」に、さきほどメディア プールに登録した画像がリストされています。ここで、スチル1 を選択します。画像が登録されていないスチルにはファイル名が表示されません。
この状態でまず実験。スイッチャー画面左側の「プログラム」部分に、「MP1」というボタンがあります。この「MP1」ボタンをクリックしてランプが点灯した状態になると、
HDMI OUT に接続したディスプレイには、さきほど登録した画像が表示されるはずです。
これで、設定の半分は完了です。ふぅ。
コントロールソフトの設定
次は、上記の背景画像とPC「漆黒のパワポ号」の画面との合成です。画面合成には色々な方法がありますが、今回はおそらく最も有名な「クロマキー」処理を使います。
まず、コントロールソフトのスイッチャー画面右側の「パレット」タブをクリックします。
「パレット」タブの少し下の部分には、「ルマ」とか「クロマ」とかのタブがあります。その中の「クロマ」というタブをクリックします。
「クロマ」タブの「フィルソース」という部分で、合成したい映像を選択します。今回は「漆黒のパワポ号」の画面が HDMI ① 番ポートに繋がっているので、ここで「Camera1」を選択します。
その上で、スイッチャー画面左側の「ネクスト・トランジション」部分にある「ON AIR」というボタンをクリックして点灯させます。
すると、画面はこうなります。
あれ?背景画像がどっかいっちゃった。でもご心配なく。今は、背景画像の上にPC画面が覆いかぶさっている、という状態なんです。ここから、PC画面のサイズと位置を調整します。
上にかぶさっているPC画面のサイズと位置を調整するためには、コントロールソフト上の「パレット」タブにある「フライキー」という項目を使います。
初期段階では、「フライキー」は無効の状態になっています。
そこで、「フライキー」という見出しの左側にあるボタン(上図の黒いところ)をクリックして点灯させ、「フライキー」を有効にします。「フライキー」横のオレンジ色のランプが点灯していたらOK。
すると、「位置」と「サイズ」、および「回転」が選択できるようになります。今回は「位置」と「サイズ」を調整します。
まずは「サイズ」から。初期値の 1.00 は「等倍」という意味で、1.00 より大きい値を設定すれば初期値より大きく、1.00 より小さい値を設定すれば初期値より小さく表示されます。また、X と Y との間にある鎖のようなマークは、X(幅)とY(高さ)の設定がリンクしていることを表します。
試しに、「サイズ」の X を 0.8 ぐらいに設定し、Tabキー、またはEnter キーを押してみます。すると Y もリンクしていますから、一緒に 0.8 になります。
すると画面はこうなります。
画面の中央で、上にかぶさっている「漆黒のパワポ号」の画面が中央で小さくなり、その下にある背景画像が顔を覗かせます。
次に位置です。背景画像の黒い壁掛けテレビに見えているところにうまく重なるように、位置を設定するわけです。初期値の 0.00 は、画面中央を表しています。X を 0.00 より大きな値にすると画面の右寄りに表示されるようになり、0.00 より小さなマイナスの値にすると画面の左寄りに表示されるようになります。Y は、0.00 より大きいと上寄りに、0.00 より小さなマイナスの値にすると下寄りになります。
試しに、X を -3.00、Y を 1.00 とかって設定すると(Tabキー、または Enter キーを押すのを忘れないように)、
こうなりました。
なんか、おしいですね・・・
後は試行錯誤です。何度も書きますが、数値を入力してから Tab キー、または Enter キーを押すのを忘れないように。微調整を繰り返して、PC画面をちょうど壁掛けテレビに見える黒い四角形の上にかぶさるようにします。
私の場合は、フライキーを以下のような値に設定したら、
ちょうどよくなりました。
この時、黒い四角形とPC画面との間に少し黒いところを残すのがミソです。ここがディスプレイのベゼル(額縁)部分に見え、ますます壁掛けテレビっぽくなるからです。
設定の保存
さて、設定が終わって安心してはいけません。ATEM Mini は、せっかくこのように苦労して設定しても、電源を切ったら忘れてしまいます。設定を保存しなければいけません。
設定は、ATEM Mini 自身が覚えられるものと、コントロールソフト側で覚えておかないといけないものとがあります。ATEM Mini 自身が覚えられるものは基本的にコントロールソフト上で保存可能なんですが、何を ATEM Mini 自身が覚えていて、何をコントロールソフト側で覚えておかないといけないか、なんてのは人間のほうが覚えれられないので ^^;、設定を変更したら基本的に「その都度『両方とも覚えさせる』」よう習慣づけることが得策です。
まず、ATEM Mini 自身に設定を覚えてもらう方法から。例えばクロマキーの設定なんかは、ATEM Mini 自身が覚えてくれます。
コントロールソフトの「ファイル」メニュー下にある「本体に設定を保存」メニュー項目を選択しましょう。メニュー項目を選択するだけで、現在の設定(の一部)を本体が記憶します。
次に、コントロールソフト側で覚えさせないといけない設定を、ファイルとして保存します。メディア プール に記録した背景画像なんかは、コントロールソフト側で覚えておかないといけません。「ファイル」-「保存」、または「ファイル」-「別名で保存」メニュー項目を選択します。私はどこにファイルを保存するかを自分で選びたかったので、「ファイル」-「別名で保存」を選択しました。
すると、一般的なアプリケーションでファイルを保存するようなダイアログボックスが表示されますので、そこでフォルダを指定し、ファイル名を指定して保存します。設定は XML 形式で保存されます。
ちなみに、「ファイル」-「自動保存」を ON にしておくと、コントロールソフト側でおぼえておかないといけない設定を1分おきに自動的に保存してくれるようになります。「あ、保存するの忘れて電源切っちゃった!」ということがなくなります。ファイルはその都度新しいファイル名で保存されますので、前の設定ファイルも残り続けます。
設定の復元
 ATEM Mini は、動作させておいたら底面がものすごく熱くなります。おそらく、高機能な機械をあの小さなボディに詰め込んでいるのでしょう。真夏に暑い部屋で動かしていたら熱暴走しそうです(事実、私は今までに3回ほど熱暴走させています)。
ATEM Mini は、動作させておいたら底面がものすごく熱くなります。おそらく、高機能な機械をあの小さなボディに詰め込んでいるのでしょう。真夏に暑い部屋で動かしていたら熱暴走しそうです(事実、私は今までに3回ほど熱暴走させています)。
私は2台の ATEM Mini をアルミ製のスノコの上に乗せています。底面を少しでも冷やすために底上げしているのですが、これでも時々熱暴走します。冷却力が弱いんですね。近いうちにこんなのやこんなのを買って試そうと思っています。マイクがすぐそばにあるため、冷却ファンをブンブン回すのは避けたい。どうしても底上げ策に出てしまいます。
で、何が言いたいかというと、ATEM Mini は使わない時には必ず電源を切りましょうね、ということです。とはいえ、ATEM Mini には電源スイッチがありません。使うたびに電源を入れたり切ったりするためには、こんなテーブルタップを使って根本から電源 ON/OFF するのがいいでしょう。
で、ATEM Mini の電源を切ったら、さっきも書いたとおり、コントロールソフト側で覚えておかないといけない設定はすべて忘れます。再度 ATEM Mini の電源を入れた時、忘れずにコントロールソフトも起動して、設定を復元しましょう。
コントロールソフトの「ファイル」-「復元」メニューを選択します。
すると、おなじみの「ファイルを開く」ダイアログボックスが表示されますので、復元したい設定ファイル(XML形式)を選択します。
復元するファイルを選択して「開く」ボタンをクリックすると、今度は「どの設定を復元するか」選択するウインドウが表示されます。
ある特定の設定をだけを復元する場合はここで色々操作することになるんですが、通常はデフォルトのまま「復元」ボタンをクリックすればいいでしょう。
これで完成!
あ、「ATEM Mini 2号機」の HDMI OUT に繋いだディスプレイを取り外し、HDMI OUT を「ATEM Mini 1号機」の HDMI ④ 番ポートに忘れずに戻しておかなきゃ。
次回はいよいよ、さまざまな映像を自由に切り替えられるようにするため、「疾風のZoom号」で「ATEM Mini 1号機」をコントロールするための設定についてのお話です。
リモート研修・講師映像の裏側 一挙公開! その1 ~プロローグ~
リモート研修・講師映像の裏側 一挙公開! その2 ~最小限の構成~
リモート研修・講師映像の裏側 一挙公開! その3 ~画面表示用PCの構成 前編~
リモート研修・講師映像の裏側 一挙公開! その4 ~画面表示用PCの構成 後編~
リモート研修・講師映像の裏側 一挙公開! その5 ~字幕表示用PCの構成~
リモート研修・講師映像の裏側 一挙公開! その6 ~全体を俯瞰して~
リモート研修・講師映像の裏側 一挙公開! その7 ~画面表示用PC コントロールソフトのインストール~
リモート研修・講師映像の裏側 一挙公開! その8 ~画面表示用PC コントロールソフトの設定~