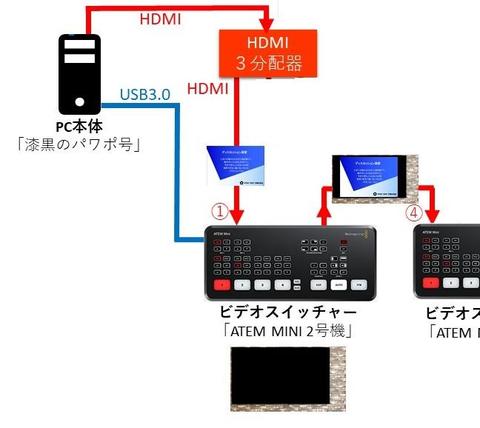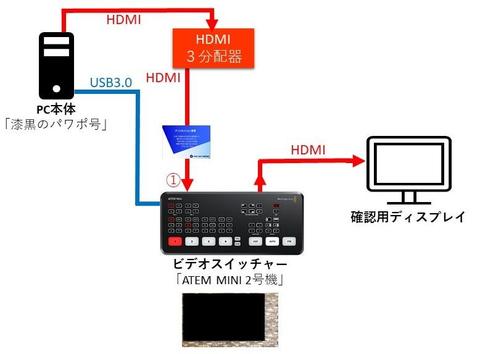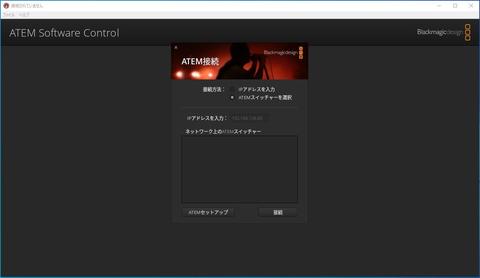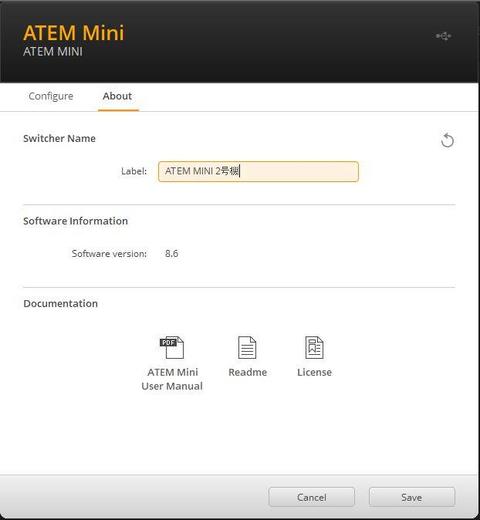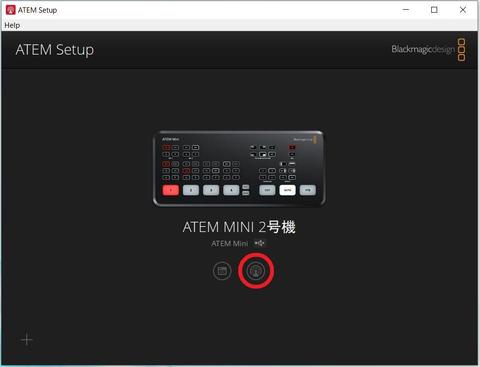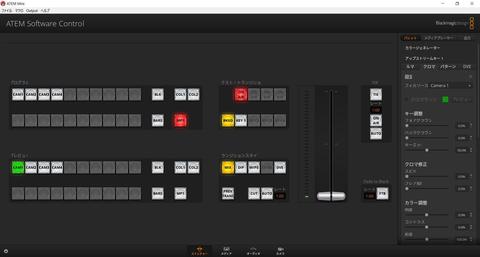リモート研修・講師映像の裏側 一挙公開! その7 ~画面表示用PC コントロールソフトのインストール~
「テクノファイブ リモート研修における講師映像の裏側」の第7回。
今回は、第3回と第4回でご紹介した画面表示用PC、「漆黒のパワポ号」のソフトウェア側の設定をご紹介します。
まず、目標をご紹介しますね。最終的に
こんな画面を ATEM Mini 2号機から出力する、というのが今回の目標です。
「漆黒のパワポ号」ハードウェア構成のおさらい
画面表示用PC「漆黒のパワポ号」のハードウェア構成は、こうなっていました。詳細は、第3回と第4回をご覧ください。
ここで注目していただきたいのは、この部分です。
今回の説明に関係のあるところだけ抜粋しました。「漆黒のパワポ号」の画面出力は、HDMI分配器を通ってはいますが、そのまま「ATEM Mini 2号機」の HDMI ①番ポートに入っています。そして「ATEM Mini 2号機」の HDMI OUT を「ATEM Mini 1号機」の HDMI ④番ポートに入れています。
下図が、「ATEM Mini 2号機」の背面です。
この写真の「WEBCAM OUT」という端子は、USB3.0 ポートです。これを「漆黒のパワポ号」と USB接続します。実はこれで「漆黒のパワポ号」から「ATEM Mini 2号機」が Webカメラに見えるんですが、今回はこの機能は使いません。「漆黒のパワポ号」と「ATEM Mini 2号機」を接続するのは、「漆黒のパワポ号」から「ATEM Mini 2号機」をコントロールしたいからです。ATEM Mini には有線LANポートもありまして、LANに接続したら同じネットワークに繋がっている任意のPCから制御することもできるんですが、今回は USB 接続してコントロールします。
さて、今だけ「ATEM Mini 2号機」の HDMI OUT を、確認用として普通のディスプレイにつなぎ変えておきます。
ATEM Mini コントロールソフトのダウンロードとインストール
次は、「漆黒のパワポ号」に ATEM Mini 用のコントロールソフトをダウンロードしてインストールしましょう。Blackmagicdesign社のWebサイトにアクセスし、「最新のダウンロード情報」から「ATEMスイッチャー x.xアップデート」と書かれた項目を探して、コントロールソフトをダウンロードします。最新のコントロールソフトは時々アップデートされていますので、すでにダウンロードが済んでいる方も念のために見にいってみましょうね。
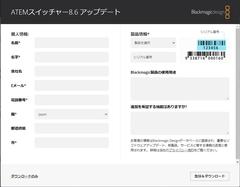 Windows版、またはmacOS版を選択すると、ダウンロード用のウインドウが開きます。ここでユーザー登録をせずにそのまま「ダウンロードのみ」を選択しても構わないのですが、ユーザー登録をすることを強くお勧めします。Blackmagicdesignから様々なお知らせが届くようになりますし、保証も受けられるようになりますからね。ユーザー登録をするためには、ATEM Mini の背面に貼ってあるバーコードに記載されているシリアルNo.が必要になりますから、あらかじめ控えておきましょう。
Windows版、またはmacOS版を選択すると、ダウンロード用のウインドウが開きます。ここでユーザー登録をせずにそのまま「ダウンロードのみ」を選択しても構わないのですが、ユーザー登録をすることを強くお勧めします。Blackmagicdesignから様々なお知らせが届くようになりますし、保証も受けられるようになりますからね。ユーザー登録をするためには、ATEM Mini の背面に貼ってあるバーコードに記載されているシリアルNo.が必要になりますから、あらかじめ控えておきましょう。
ソフトウェアは zip ファイルの形式でダウンロードします。zipファイルを展開すると、インストールするお目当てのソフトウェア以外に PDF 形式のマニュアルも含まれています。このマニュアル、実は1900ページほどあります。英語、日本語、フランス語、中国語など各国の言葉で書かれているからです。日本語の部分だけでも300ページ以上ありますが、個人的には印刷してざっとでも読んでおくことをお勧めします。
さて、コントロールソフトをインストールしましょう。ただし、すでに古いバージョンのコントロールソフトがインストール済なのであれば、必ずアンインストールしておきましょう。でないとインストールに失敗します。インストールは msi ファイルをダブルクリックし、指示に従って Next ボタンをクリックしていくだけの簡単な作業です。インストールが終わったらOSを再起動するように言ってくるかもしれません。その場合は再起動してください。
コントロールソフトを初めて起動した時には、下図のような画面になるかもしれません。その場合は、「ATEM セットアップ」を選択します。
すると、USB接続された ATEM Mini が認識されます。ここで、下図の赤〇で囲んだボタンをクリックします。
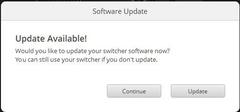 ATEM Mini 本体のファームウェアのバージョンが古い場合は、ここでファームウェアのアップデートを促してきます。必ず「Update」ボタンをクリックしてアップデートしましょう。
ATEM Mini 本体のファームウェアのバージョンが古い場合は、ここでファームウェアのアップデートを促してきます。必ず「Update」ボタンをクリックしてアップデートしましょう。
「Update Complete!」と表示されたら、アップデートは終わりです。「Done」ボタンをクリックして終了します。
すると、ATEM Mini 本体の設定画面が表示されます。このまま「SAVE」ボタンをクリックしても構いません。私は ATEM Mini が2台あるので、ここで「About」タブをクリックし、ATEM Mini の名前を「ATEM MINI 2号機」と変更してから「Save」ボタンをクリックしました。
元の画面に戻ります。ここで今度は下図の赤〇で囲んだボタンをクリックします。すると、コントロールソフトが ATEM Mini に接続する、というわけです。
コントロールソフトが首尾よく下図のようになれば、ソフトウェアのインストールは完了です。
ソフトウェアのインストールだけで長い説明になっちゃいましたね。
具体的な設定に関する説明は、次回に回すことにします。引っ張るなぁ。
リモート研修・講師映像の裏側 一挙公開! その1 ~プロローグ~
リモート研修・講師映像の裏側 一挙公開! その2 ~最小限の構成~
リモート研修・講師映像の裏側 一挙公開! その3 ~画面表示用PCの構成 前編~
リモート研修・講師映像の裏側 一挙公開! その4 ~画面表示用PCの構成 後編~
リモート研修・講師映像の裏側 一挙公開! その5 ~字幕表示用PCの構成~
リモート研修・講師映像の裏側 一挙公開! その6 ~全体を俯瞰して~
リモート研修・講師映像の裏側 一挙公開! その7 ~画面表示用PC コントロールソフトのインストール~
リモート研修・講師映像の裏側 一挙公開! その8 ~画面表示用PC コントロールソフトの設定~