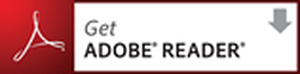Adobe Readerの読み上げ機能で読書のユニバーサルデザイン(UD)を実現する取り組み
はじめに
「ユニバーサルデザイン(UD)を実現する取り組み」として、今回はAdobeのPDF閲覧用ソフト「Adobe Reader」を取りあげます。
世の中には何らかの理由で読み書きに困難があり、情報を受発信する前でのハードルが高い方も存在しています。しかし、その場合も適切な支援機器などがあればパソコンやデジタルガジェットで情報を受信し、活用することが可能になります。そこでpdfファイルを音声で読み上げる方法をご紹介します。
PDF ファイルの音声読上げを使う方法
「読み上げ」をONにする方法
それでは、PDFファイルの音声読み上げについて紹介します。読み上げに利用したのは上記の印刷用リーフレットです。adobeのPDFフアイルには合成音声でテキストを読み上げる機能があります。以下に読み上げをする場合の操作を記載します。
最初に「表示」メニュー → 「読み上げ」 → 「読み上げを起動」を行います。
次に「表示」メニュー → 「読み上げ」 → 「この文章を最後まで読み上げる」を選択
そうすると、パソコンに内蔵されている合成音声が文章を読み上げます。ただし、日本語の音声読み上げエンジンが入っていないパソコンの場合、英語や数字のみ英語で合成音声が読み上げをしました。私のパソコンでも最初は100を「ワンハンドレッド」と読み上げていました。
特にAdobe Readerで設定を変えていない場合は、
「編集」メニュー → 「環境設定」→ 左サイドバーの「読み上げ」
で確認していただきますと、「読み上げオプション」の中にある「デフォルトの音声を使用」になっています。
日本語で読みあげをしたい場合は、「デフォルトの音声を使用」のチェックをはずして、プルダウンから日本語の音声読み上げエンジンを選びます。日本語の音声読み上げエンジンは、例えばkenとかhanakoなどのように日本人の名前になっている場合が多いのではないかと思います。
私はベクタープロレジサービスからのダウンロード販売で日本語の音声読み上げエンジンを購入しました。今回の音声読み上げをする際、製品版「ドキュメントトーカ日本語音声合成エンジン for Windows」を使用しています。
音声読み上げが間違っていた時、どう修正するか
上記をインストールしてからPDFファイルを音声読み上げしたところ、時々、音読み・訓読みを間違えるところはありましたが、ほぼ問題なく読み上げができました。固有名詞の「アットマーク明蓬館高等学校」の明蓬館(めいほうかん)を「あきら よもぎかん」と読み上げていました
Windowsの場合はコントロールパネルの音声認識から単語の読みを登録して読み間違えをなくすことが可能です。
私の場合はXPを利用しているため、
コントロールパネル
→ 「音声認識」をダブルクリック
→ 「合成音声」タブにて、選ばれている合成音声を「Windows Sam」から自分が追加した日本語の音声読み上げエンジンの声に変更(私の場合は「たかし」にしました)
→ すぐ右下の「設定」ボタンをクリック
→ 登録したい単語に「明蓬館」を入力/貼りつけ
→ 読み方も入力 → 読み方の右の「テスト」ボタンをクリック → 読み方が変な場合は読み方の下の「アクセントを変更」をクリック。※正しい位置にアクセントがない場合は「アクセントを変更」ボタンをクリックするごとにアクセントの位置が変わるので、アクセントが正しい場所に来るまで「アクセントを変更」ボタンをクリック
→「登録」ボタンをクリック
→ 「OK」ボタンをクリック
で単語の読みを登録することができます。
もし日本語の音声読み上げエンジンを利用することが嫌でなければ、Adobe Readerでは音声読み上げを誰でも利用することが可能です。目が疲れてしまったときなど、ディスプレイを見つめるのが大変な時はご利用されるとよいかもしれません。
なお、今回は印刷用の三つ折りリーフレットを閲覧したため、読み上げの部分が順番通りにはなりませんでした。普通の文書のような形態のPDFファイルだと問題なく読み上げられました。
もし、読み上げの順番がおかしい時は、
「編集」メニュー → 「環境設定」→ 左サイドバーの「読み上げ」
→「読み上げ順序オプション」のプルダウンから読み上げ順を選ぶ
ことが可能ですのでご活用ください。
またAdobe Readerは合成音声の読み上げの他にさまざまなアクセシビリティ機能があります。(http://kb2.adobe.com/jp/cps/439/4399.htmlを参照)
「アクセシビリティ設定アシスタント」と「自動スクロール」について
Adobeのサイトでは、
- アクセシビリティ設定アシスタント
- 読み上げ機能
- スクリーンリーダーへの対応
- 表示の強調
- 自動スクロール
- ショートカットキー
- アクセシビリティの確認
の7つが紹介されていました。
読み上げ機能以外で私が気になったのは、「アクセシビリティ設定アシスタント」と「自動スクロール」です。
「アクセシビリティ設定アシスタント」は主に視覚障害の方が利用しているスクリーンリーダーを利用するのか、拡大鏡を使うのか、ハイコントラストの表示にするのかなど、自分にとってAdobe Readerを使いやすくするためのカスタマイズが出来ます。無料配布されているビューアーであることを考えると細かく設定ができる部類ではないでしょうか。
「自動スクロール」は、設定をすると何もしなくてもPDFファイルの表示が自動で下に下がっていきます。
「表示」メニュー → 「ページ表示」→ 「自動スクロール」をクリック
で実行できます。
スクロールの速度は、ページがスクロールされる矢印キーの上を押したら早くなり、下を押したら遅くなりました。右矢印キーを押すと次のページに飛び、左矢印キーを押したら前のページに戻りました。
手に不自由さがある方は「自動スクロール」機能を使えばスクロールの負担が減るのではないでしょうか? 五十肩などで肩に痛みを感じやすいみなさまにも便利かと思います。
普段、当たり前に使っているAdobe Readerですが、PDFファイルを閲覧する時にこんなアクセシビリティ機能が隠れているとは再発見でした。
>>「DAISY XML規格で教育のユニバーサルデザイン(UD)を実現する取り組み」につづく
関連記事
- Word (Save As DAISY)で作成できる電子書籍
- Adobe Readerの読み上げ機能で読書のユニバーサルデザイン(UD)を実現する取り組み
- DAISY XML規格で教育のユニバーサルデザイン(UD)を実現する取り組み
- 加藤高明さんが語る「ユーザが使いやすい企業サイト」の秘訣とは
編集履歴:2011年9月3日 題名を「アクセシブルなデジタル図書を作る取り組み・2「Adobe Readerの読み上げ機能」-情報格差を解消するために-」から「ユニバーサルデザイン(UD)を実現する取り組み・2「Adobe Readerの読み上げ機能」-情報格差を解消するために-」に変更しました。2012.7.21 22:22に題名を短くしました。はじめにの一部を削除しました。見出しを追加しました。2012.12.12 22:44 題名を「ユニバーサルデザイン(UD)を実現する取り組み・2「Adobe Readerの読み上げ機能」」から「Adobe Readerの読み上げ機能で読書のユニバーサルデザイン(UD)を実現する取り組み」に改めました。2013.10.05 17:23 Adobe Readerのバナーを追加しました。2013.12.19 17:34 「はじめに」に書いた執筆動機を別ブログに移動しました。