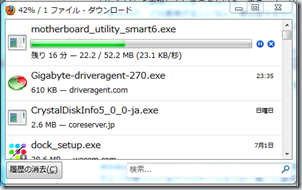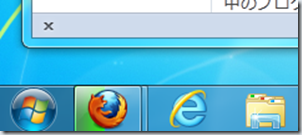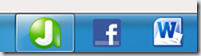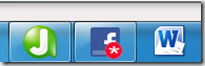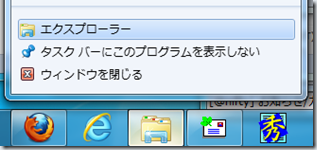タスクバー(その2) -これからWindows 7を使う方のために-
勝手に連載「これからWindows 7を使う方のために」のWindows 7のタスクバーについて続きのお話しです。
タスクバーはWindows 7で起動させているプログラムの一覧をアイコン表示しているだけではなく、プログラムランチャーとしても使えます。それだけではありません。それぞれのプログラムの状況を表示してくれます。
処理の進行状況の表示
処理の進行状態も表示してくれます。例えば下記の例ではWebからファイルをダウンロードしているところです。ダウンロードが42%まで進んでいます。
このファイルをダウンロードしているのはFireFoxです。(もちろんIEでもOK)タスクバーのFireFoxのアイコンを見るとアイコンのバックの半分近く(42%??)が緑色で塗りつぶされています。ファイルダウンロードの状況がタスクバー上のアイコンに表示されているのです。
ファイルのダウンロードだけではなくファイルコピーの状況などをエクスプローラーでも同様に見ることができます。
状態を知らせてくれる
下記のようにFacebookのWebページをタスクバーのアイコンとして貼り付けてあります。(これのお話しは次回にでも)通常はFacebookのアイコンのみ表示されています。
ここで、FacebookのWebページを表示している(ブラウザが開いている)状態で、Facebookにメッセージが届いたり「いいね!」がつくと下記のように赤いマークがつきます。何らかのアクションがあったことがすぐに分かって便利です。
もちろん、プログラムが対応している必要はありますけどね。
同一アプリケーションを複数起動したい
さて、前回の記事を書いてお問い合わせを受けました。タスクバーのアイコンをクリックする度に新しくプログラムが起動できないか?というものです。既に起動しているプログラムのアイコンを再びクリックしても、そのプログラムのウィンドゥが前面に出るだけです。例えばエクスプローラを複数画面開きたい場合などです。
まず、アイコンを右クリックしてメニューを出します。この例ではエクスプローラーを選択します。エクスプローラーでもう一つ開きます。
左クリックだけ複数のプログラムを開きたい
でも、右クリックではなく左クリックだけで実現できないかと聞かれました。この場合は、キーボードのSHIFTキーを押しながらアイコンをクリックすると同じプログラムを複数起動させることができます。
タスクバーのお話しは次回も続きます。
タスクバーに関する他の記事は下記の通りです。
タスクバー(その1) -これからWindows 7を使う方のために-
タスクバー(その2) -これからWindows 7を使う方のために-
タスクバー(その3) -これからWindows 7を使う方のために-
タスクバー(その4) -これからWindows 7を使う方のために-