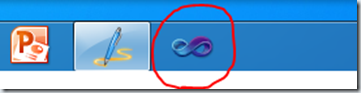タスクバー(その1) -これからWindows 7を使う方のために-
前回は私の会社のマシンにもようやくWindows 7が導入されたお話をしました。
導入されたのは私だけではなく使用していたパソコンが古かった人たちから徐々にです。ここでよく話に聞くのはこんな事です。
Windows 7ってさぁ、XPと違うんだよね。
便利になっているところがあるのに「違う」ということが前面に出てしまっているようです。確かにわざわざWindowsの使い方を勉強する人は少ないでしょう。まったく違うわけではないので、いままでどおりXPの延長として使おうとしている、でも微妙に違うものだから文句も出てしまう。時には「使いにくい」と表現してしまう方もいる。まあ、ユーザーインターフェースにから話は人それぞれだと思いますので、どの意見が正しいなんて事は言えません。ただ、Windows XPの後にWindows VistaやWindows 7が出たときに私が感じたことの後を追うように、今まででずーっとWindows XPを使っていて、今初めてWindows 7を使い始めた方の為に「そうだったのか」と言ってもらえるような事を書きたいと思います。という大袈裟なものではなく、会社で話をして多少役に立ったと思われる内容を書きます。というのが「これからWindows 7を使う方のために」の趣旨です。
もうWindows 8の製品リリースが目前に迫っていますが、企業でようやくWindows 7が浸透し始めているのは現実なのです。
という前置きはともかく・・・。
タスクバー
Windows XPからWindows 7に変わったときにまず目を引くのはタスクバーでしょう。XPからの考えだと「今使っているアプリケーションの一覧」に過ぎませんでした。Windows 7のタスクバーは起動中のプログラムをアイコン表示させるだけではなく、プログラム起動のためのランチャーとしても使うことができます。
つまり、よく使うプログラムをタスクバーに登録しておけば、いつでもすぐにプログラムを使うことができます。
プログラムが起動していない状態でもアイコンを登録しておくことができます。私はWindows XPの時はクイックランチャとしてタスクバーの一部をランチャとして使っていました。
枠で囲われているのが起動しているアプリケーションです。ここでは、Internet Explorer、Windows Explorer、iTunesなどが起動しています。
タスクバーへの登録方法
タスクバーへの登録方法は簡単です。既にアプリケーションを起動している場合。
タクスバーのアイコン(上図ではWindows Live Writer)を右クリックするとメニューが出てきます。ここに「タクスバーにこのプログラムを表示する」という項目がありますのでこれを選択します。すると、プログラムを終了させても、タスクバーからアイコンは消えず表示されたままになります。いつでもすぐによく使うプログラムを起動することができます。
もう一つの方法です。登録したいプログラムを起動しなくてもスタートメニューから選ぶこともできます。スタートメニューからタスクバーに登録したいプログラムを選びます。ここではMicrosoft Visual Studio 2010を選びます。プログラム名を右クリックするとメニューが表示されます。ここから「タスクバーに表示する」を選びます。
タスクバーにVisual Studio 2010が登録されました。これでいつでもすぐに開発できますね。(^_^;)
よく使うプログラムは限られている
みなさんよく使うプログラムは限られていますよね。仕事ではOfficeや目的のファイルを使いたい場合はWindows Explorer、プライベートではWebブラウザやメールクライアント、twitterクライアント(??)、iTunesなんかもそうでしょう。タスクバーに登録してしまえば、スタートメニューからたどることなくすぐに起動できます。(まあ、実際にはデスクトップに沢山ファイルを貼り付けて編集する方もおられますが。)そう考えると意外とスタートボタンの出番はなくなってきてしまう気がします。
次回は、タスクバーの続きのお話をしたいと思います。
タスクバーに関する他の記事は下記の通りです。
タスクバー(その1) -これからWindows 7を使う方のために-
タスクバー(その2) -これからWindows 7を使う方のために-
タスクバー(その3) -これからWindows 7を使う方のために-
タスクバー(その4) -これからWindows 7を使う方のために-