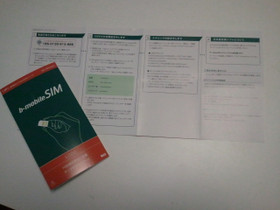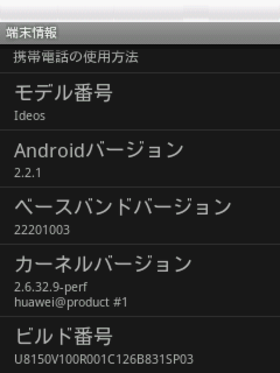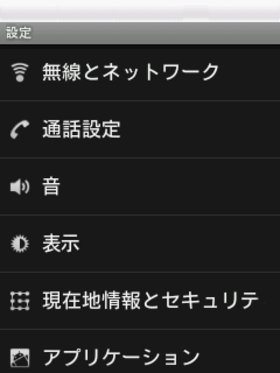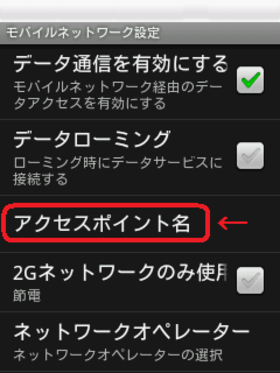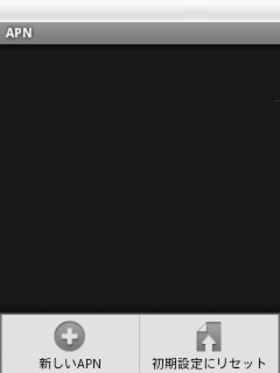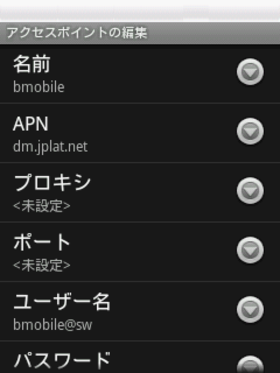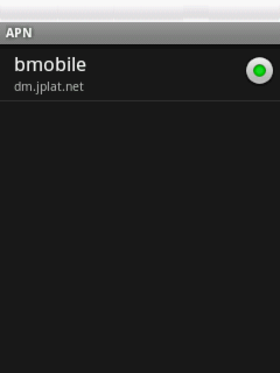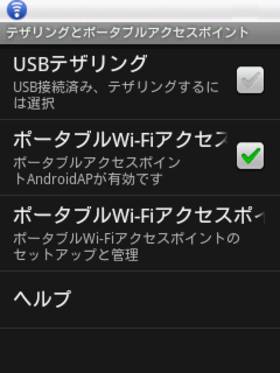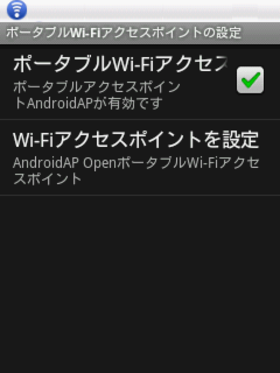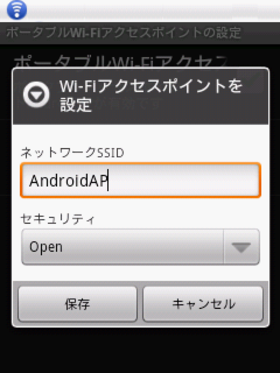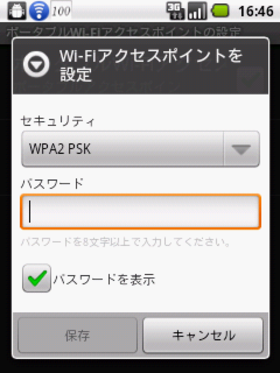日本通信から発売されているHuawei(ファーウェイ)社製Android端末『IDEOS』:【1】スタートアップ編
オルタナ勝手にAndroidオフ!でのデモ機として、そして050ベースのモバイルIPフォンのテスト用として、2台のIDEOSをお借りしました。
日本通信の直販サイト『bマーケット』にて10日間定額データ通信付きのIDEOS(BM-SWU300)が26,800円(税・送料込)という廉価なAndroid2.2のSIMフリー端末で、なんといってもWi-Fiアクセスポイント(AP)=モバイルWi-Fiルータとしても使用できる端末です。
低額な日本通信のb-mobile回線での運用は、お試し的なはじめてのAndroidであったり、メインで使用しているケータイバックアップ的な用途であったり、2年縛りなども無い事から気軽に購入しやすいというメリットもあるため、特にAndroidデビューの方に向けて何か役立つコンテンツを提供できればと、IDEOS特集的に、ブログにて連載しようかと考えています。
購入を検討されている方、買ったけどようわからんという方々からのリクエストも本ブログのコメントまたはTwitter(@ykatabami)へのメッセージにて、お気軽にご連絡下さい。
但し、お借りしたこの2台は微妙にビルド番号が異なり(下1桁が2と3)、操作などをいろいろと試してみた際の挙動やインストール可能なアプリが若干異なるため、お手持ちのあるいはこれから購入される端末と違うという事があるかもしれませんが、予めご了承ください。
-
【1】スタートアップ編(IDEOSの開通と初期設定)
日本通信のIDEOSを購入すると、SIM通信カードのパッケージが付いてきます。(購入する商品によて通信期間が異なります。)
まず最初に、開通手続きダイヤル186-0120-915に電話をして、裏表紙に記載の電話番号を入力して開通手続きを完了させます。 購入から30日以内の開通をしないとSIMが使用できなくなるので、とりあえず買った人は忘れないようお早めに。
箱を開けて中身に欠品が無いかを確認します。
裏ぶたが、メタリックブルー、メタリックピンク、イエロー、ブラック(マットなゴムのような感触)の4種類から選べるというのはありがたいですね。
左上のL字型の電源ユニットは現在出荷されている日本通信の社名入りです。
初期に購入された方は、もう少し大きい四角いユニットで無償交換対象となるので、日本通信のサイト『IDEOSに同梱されていたACアダプターについて』 をご確認ください。
内容を確認した後は、裏ぶたを外してSIMカードを本体に挿入します。
裏ぶたは上部から下方向に数ミリほどスライドすると外れます。(剥がすタイプではないので爪が折れないように開け方に注意が必要です。)
裏ぶたを外し、更にバッテリーを外すとSIM挿入部が見えます。
チップ(金色)側を裏にして、切り欠き部が左下にくるように差し込んだら裏ぶたをもとに戻します。
本体上部にある電源ボタンを押すと起動を開始します。
コンパクトな画面で4x4の16アイコンが配置できます。
(おそらく、他のショートカット・ウィジェットなどを配置することで足りなくなるでしょうから、別途、ホーム画面アプリ(ランチャーアプリ)をダウンロードして変更することになるかと思います。)
メニュー(本体に4つ並んだボタンの左から2番目)→設定→端末情報により、バージョンやビルド番号を確認します。(もう1台のビルド番号は~P02でした。)
続いて、通信を可能とするために、モバイルネットワークの設定を行います。
メニュー→無線とネットワーク→モバイルネットワーク と進みます。
アクセスポイント名を選択し、メニュー→新しいAPN により新しいモバイルネットワーク設定を入力します。
SIMカードの中面に記載されているAPNの名前(bmobile)・APN(dm.jplat.net)・ユーザー名(bmobile@sw)・パスワード(bmobile)を入力して1つ前の画面に戻ると、APNが追加されていることを確認できます。
-
次にモバイルWi-Fiルータとして使用するための(テザリング)設定を行います。
(Windows PCで使用する場合際には、充電しながらのモデムとして利用できるUSBテザリング設定も可能です。その際は、別途MicrosoftのActiveSyncソフトウェアをインストールする必要があります。)
メニュー→無線とネットワーク→テザリングとポータブルアクセスポイント と進み、『ポータブルWi-Fiアクセス』をオンにすると通知エリアにポータブルWi-Fiアクセスポイントが動作していることを通知する青いアイコンが表示されます。
デフォルトでは、アクセスポイント名(ネットワークSSID)が『AndroidAp』『Open』設定=パスワードなしで誰でも使用できる状態となっているので、 『ポータブルWi-Fiアクセスポイントの設定』から任意の設定変更を行います。
ネットワークSSIDを好きな名前に変更でき、セキュリティは、OpenかWPA2 PSKを選択できます。 WPA2 PSKを選択した場合は、8文字以上のパスワードを設定して第三者に利用されないようにセキュリティを高める設定ができます。(パスワードを設定する際、入力内容を確認するために、『パスワードを表示』をオンにすることをお勧めします。
-
そして、重要なポイントですが、デフォルトでインストールされている入力方法『Androidキーボード』は日本語入力に対応していません。
Androidマーケットからダウンロード&インストールにより、日本語入力が可能になります。
アンドロイドマーケットアプリを起動して、検索&ダウンロード&インストールしてください。
『OpenWnnフリック入力対応版』『ATOKトライアル版』『Simeji』あたりからの選択になるかと思います。
次回以降、スクリーンショット撮影方法、お勧めアプリ、モバイルルーターとして使用した際のバッテリー消耗度チェック、できれば050モバイルIPフォンのテストなどを書かせて頂くつもりです。
--

◆Huawei(ファーウェイ)Android2.2端末IDEOSを使ってみよう!特集
- 2011/02/10 日本通信から発売されているHuawei(ファーウェイ)社製Android端末『IDEOS』:【7】バッテリー(連続稼働時間)編
- - 2011/02/09 日本通信から発売されているHuawei(ファーウェイ)社製Android端末『IDEOS』:【6】モバイルIPフォン
アクティベーション編
- - 2011/02/08 日本通信から発売されているHuawei(ファーウェイ)社製Android端末『IDEOS』:【5】スクリーンショット編
- - 2011/02/07 日本通信から発売されているHuawei(ファーウェイ)社製Android端末『IDEOS』:【4】モバイルIPフォン申込み編
- - 2011/02/06 日本通信から発売されているHuawei(ファーウェイ)社製Android端末『IDEOS』:【3】アプリケーション編(アプリ選定のファーストステップ)
- - 2011/02/06 日本通信から発売されているHuawei(ファーウェイ)社製Android端末『IDEOS』:【2】各種ボタン編
- - 2011/02/04 日本通信から発売されているHuawei(ファーウェイ)社製Android端末『IDEOS』:【1】スタートアップ編
-
◆関連情報
- 日本通信 IDEOSサイト
http://www.bmobile.ne.jp/ideos/index.html
- - Huawe IDEOSサイト
http://www.huaweidevice.com/resource/mini/201008174756/ideos/products.html
- - 日本通信 bマーケット(オンライン販売)
https://ec.bmobile.ne.jp/ecom/card_orderstart.jsp?id=SWU300&mod=COD
- - Androidマーケット
OpenWnnフリック入力対応版
https://market.android.com/details?id=com.pm9.flickwnn
-
ATOKトライアル
https://market.android.com/search?q=%E6%97%A5%E6%9C%AC%E8%AA%9E%E5%85%A5%E5%8A%9B
-
Simeji
https://market.android.com/details?id=com.adamrocker.android.input.simeji
-
-