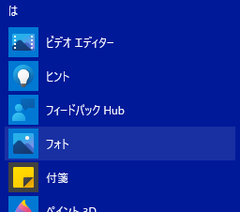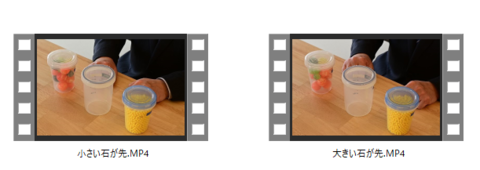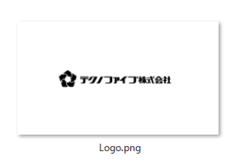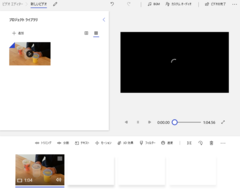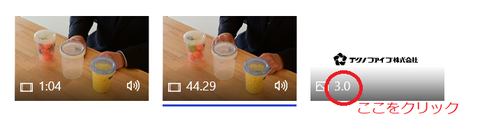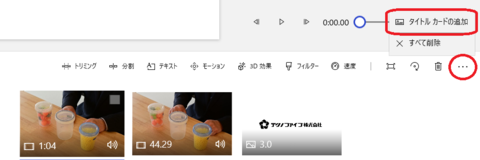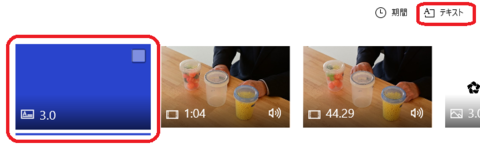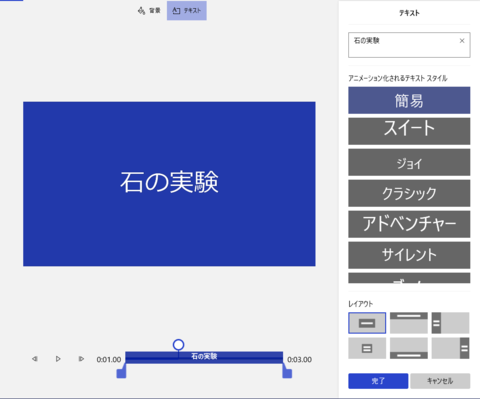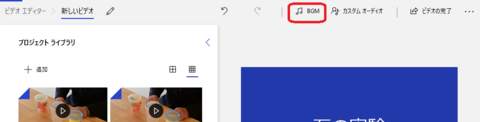Windows 10 標準のツールでここまでできる! 超絶簡単な動画の作り方
先日、初めて、本当に初めて、ちょっとだけマトモな動画を作りました。
めちゃくちゃ簡単に作れたので、ここでご紹介します。
まずは完成品をご覧ください
私が事実上初めて「編集つきで」作った動画がコレです。
この動画、なんと
ほぼ、Windows 10 標準のツールだけを使って作っています。
弊社の研修「インバスケットで鍛える!モダン・タイムマネジメント」をオンラインによるリモート研修に作り替えるにあたり、どうしても受講者の方にやって頂けない演習がありました。仕方がないから動画を作ってその演習を見てもらい、疑似体験して頂こうと思ったんです。
とはいえ私は動画制作の超初心者。労力はあまりかけたくない。でも、受講者の方に見て頂く手前、 見栄えが悪いのはよろしくない。そこで、最低限のレベルの動画を、最低限の労力で、それでも少しは見栄え良く作りたい、と思いました。
私は講義風景を「撮って出し(一切編集を加えずに出すこと)」したことはあるけれど、見出しをつけたり、音楽をつけたり、テロップを入れたり、というような編集作業をしたことがありません。やり方もよくわからないし、どんなソフトがいいのかもよく知らないし。
そこで仕事仲間のT中さんに相談をしたところ、Windows 10 標準のツールだけを使って結構なことができるよ、と教えてくれました。T中さん、すげー。本当にありがとうございます。
あまりにも感動したので、ここで共有します。
Windows 10 標準の動画編集ソフト
その Windows 10 に標準の動画編集ソフト、それは「フォト」です。
え?フォト?
フォトって、これでしょ?写真や画像を表示したり、スライドショーできたりするやつ。
私は写真撮影が趣味だから、実はよくお世話になっているんですよ。デジカメで撮った写真をPCに取り込んで、この「フォト」で見てるんです。
なんと、これで動画編集できるんですねー。
動画編集の手順
ここから、動画編集の手順をすごく簡単にご説明いたします。
動画素材の用意
動画素材はあらかじめ作っておかないといけません。まずは一眼レフデジカメを使って、動画を作ります。
私が使っているカメラは MP4 形式で動画を録画できます。ここでは2本の動画、「小さい石が先.MP4」と「大きい石が先.MP4」を録画・保存しました。
動画の最後に弊社のロゴを表示したいので、ロゴファイルを用意しておきます。これは単純に、中央にロゴが描いてあるだけの画像ファイル「Logo.png」です。
あらかじめ用意しておく素材は、これだけ。
フォトに素材を読み込ませる
さて、いよいよフォトの登場です。フォトを普通に起動してもいいんですが、ここは簡単にするため、「小さい石が先.MP4」ファイルを右クリックして「プログラムから開く」-「フォト」を選択します。すると、フォトで動画再生が始まります。
動画が再生されているのを無視して、フォトアプリ内の「編集と作成」-「テキスト入りビデオの作成」メニューを選択します。すると画面が切り替わり、「ビデオの名前を指定」というウインドウが開きます。ここで、これから作成するビデオに新しい名前をつけます。
すると、こんな画面が開きます。(クリックすると拡大します)
次に、「プロジェクト ライブラリ」内の「+追加」ボタンをクリックし、「このPCから」を選択して、残りの「大きい石が先.MP4」と「Logo.png」を追加します。
追加した2つのファイルを選択して「ストーリーボードに配置」ボタンをクリックすると、映像がストーリーボードという下側の領域に表示されます。
「Logo.png」という画像ファイルが動画に変換されているのがミソ。デフォルトでは3秒の動画になっています。動画といってもただ同じ絵を3秒表示するだけなんですけどね。アニメーションなんかはしません。しかしそれだけでもちゃんと動画最後のアイキャッチとしては機能してくれます。3秒では短い、という場合は、ストーリーボード上のロゴのところに表示されている 3.0 というところをクリックして、適当な長さ(秒)を指定します。
見出しの追加
次は見出しの追加です。ストーリーボード上の「...」をクリックし、「タイトルカードの追加」メニューを選択します。
すると、タイトルカードという青い素材がストーリーボード上に追加されます。その素材を選択して「テキスト」というアイコンをクリックすると、タイトルカードが編集できます。
タイトル文字列や背景の色などを設定します。フォントが自由に選べるわけではないのですが、あらかじめプリセットされたいくつかのスタイルから見栄えを選択できるようになっています。背景の色も変えられます。少しですけど、アニメーションもします。
文字列とスタイルを設定したら、「完了」ボタンをクリックして確定します。
上記の動画では、3つのタイトルカードを入れています。
BGMの挿入
フォトがすごいのは、BGMが付けられちゃうところ。自分で楽曲を用意してもいいですが、それが面倒な場合、あらかじめ用意されたBGMからお好みのものを選択することもできます。「BGM」をクリックし、お気に入りの音楽を選択しましょう。映像の再生時間に合わせて音楽を綺麗に終了させることもできます。上記の動画もこうやってBGMをつけています。
その他
ここでは詳細なご紹介はしませんが、動画をトリミングしたり、ひとつの動画を複数に分割したりもできます。「あのー」とか「えーと」と言っているところを削除することもできるわけです。
動画の書き出し
最後に「ビデオの完了」をクリックして動画を書き出したら完成です。めちゃくちゃ簡単です。
次回予告
実は、フォトを使って映像に字幕(テロップ)をつけることもできます。しかし、ひとつのクリップにつけられる字幕はひとつだけ。上記の例では、「小さい石が先」というクリップに字幕がひとつ、「大きい石が先」というクリップに字幕がひとつ、つけられます。
その気になれば、「小さい石が先」をいくつかのクリップに分割し、クリップごとに字幕をつける、ということもできます。それはそれですごいんですが、さすがに面倒。
そこで、字幕だけは別のフリーソフトを使うことにします。そのお話は、次の投稿で・・・