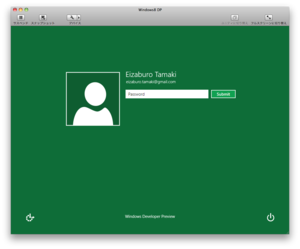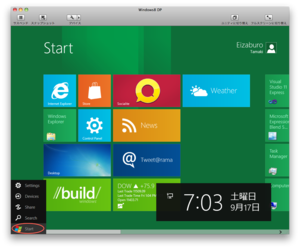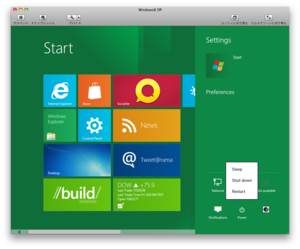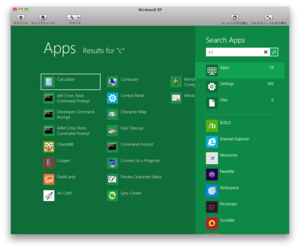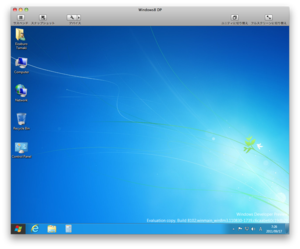VMWare Fusion4 にWindows8 を入れてみる。
VMWare Fusion3 上にWindows8 を入れてみようとするも、どうやら無理っぽい。
ついついこねくり回したくなるが、「時は金なり」ということで、Fusion4にアップグレード(アップグレード版とうのはありません。単純な買い増し)。
私の環境は、
Mac OX 10.6.8 搭載のMacBook Pro 17インチ。
Windows8はVS11とかいろいろ入ってるやつのx64版。
です。
とりあえずインストールしてみる。どうやらWindows Live IDが必須のよう。すごい時代だ。インストールは確かに、Windows7よりも軽い感じ。
-----
追記
インストールしてからのはまりポイントおよび基本操作を簡単に紹介しておきます。
0)ログインメニューを出す
インストールが完了し、Windows8が起動すると、ロック画面?が表示されます。
ここで、スペースキーを押すか、画面を上でドラッグすると、ログイン画面が表示されます。
ログイン画面。これでやっと使えます。
1)基本操作の起点となる「スタート」メニューを把握
まず、Windows7時代とは違うスタートメニューと機能を把握しましょう。
画面の右下(右下隅)にカーソルを移動させると、スタートメニューが表示されます。これはWindows7までのスタートは異なります。が、ここでは細かいことは気にせず、とりあえず、メニューの表示のさせ方とメニュー項目を把握しましょう。項目でとりあえず、重要なのは、SettingsとSearhの2つでしょうか。
2)再起動、シャットダウン
私は再起動、シャットダウンではまりました(苦笑)。再起動やシャットダウンのためには、スタートメニューからSettingsを選びます。
すると、Settingsメニューが現れます。そこに再起動、シャットダウンメニューがあります。
3)アプリを探す
Windows7までは、スタートメニューからアプリやファイルにたどり着けましたが、Windowns8DPでは、たどりつけません。アプリを探すには、スタートメニューのSearchを使います。
Searchを選択し、表示される右メニューからAppを選ぶ(Appは標準?)と、アプリケーションがいろいろ選択できます。ファイルや設定機能も検索可能です。
ちなみに、メニューを右クリックすると、pinやunpinなどが表示され、Start画面のアイコンとして登録、削除等が可能になります。
4)いままでのデスクトップ画面に移動する(いちおう)
今までのWindowsデスクトップに移動するには、Start画面のDesktopタイルを選択するか、Search Appsから、Desktopを選ぶことで移動可能です。起動先のデスクトップからStartメニュー(Metro Style)に戻るには、右下隅にカーソルを移動させ、Startメニューを選択することで戻ります。
こんな感じで、今まで通り?のデスクトップも使えます。まあ、やはりスタートメニューの変更が一番のポイント(ネック)でしょうかねえ。