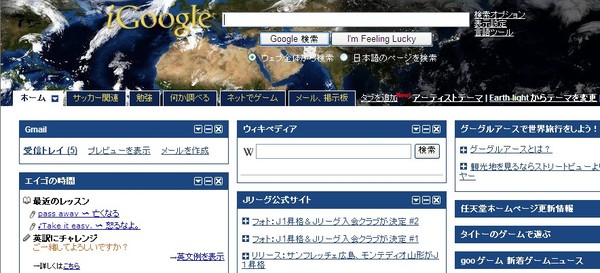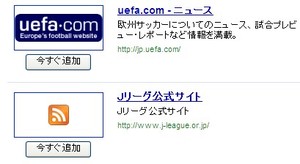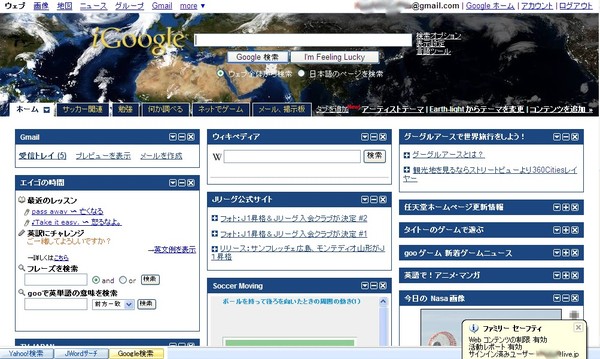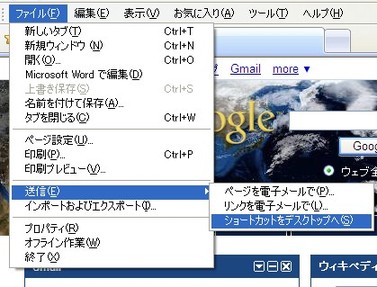iGoogleに子供用コンテンツを配置~Googleを子供向けポータルにする方法(完成版)
4回に分けてGoogleを小中学生向けポータルにする方法を試してきた。結論としては、
1.子供用に自由に画面(ポータルページ)が変更できる「iGoogle」の利用
iGoogle→ http://www.google.com/ig
2.検索で有害コンテンツ(情報)が一覧されないように「Googleセーフサーチ」を設定する
詳細→ Googleのセーフサーチを試す
3.有害コンテンツのページが表示されないようにするために「Windows Live OneCare ファミリー セーフティ」を導入する
(検索を使わずに、リンクなどで有害コンテンツを表示しようとした場合も含む)
詳細→ GoogleにはWindows Live OneCareが最適
をしっかり行うことが重要だということがわかった。無料で、設定やインストールも難しくはない。
次に、ポータルというからには、検索で決まった目的のコンテンツを探す以外にも子供が興味を持つ情報が定期的に提供される必要がある。
そこで、最後に1の「iGoogle」に子供用のコンテンツ(情報)を設定してみたい。設定は以下のように極めて簡単だ。
4.iGoogleに子供用のコンテンツだけを表示してショートカットを作る
以下のようなポータル画面にしてみた。
コンテンツは3列に並んでいる。以下のように電子メール(Gmail)と百科事典(ウィキペディア)、グーグルアースを各列の最上部に持ってきた。
その下は、左列に学習関係、真ん中の列にサッカーと趣味、右側にゲーム・アニメ関連を並べてみた。
実際の設定方法は以下の通りだ。
①以下のリンク先からiGoogleにアクセス
iGoogle→ http://www.google.com/ig
②右上にある「ログイン」を選択
③右側にある「アカウントを作成」を選んだあと、必要項目を記入(アカウントがある方は不要)
④ログインする(アカウントがある方は不要)
⑤コンテンツ追加画面へ
ログインするとiGoogleのTOP画面に戻る。その画面の右の上部に以下があるので、「コンテンツ追加」を選択
⑥子供用コンテンツを探す
右側の「ガジェット検索」を利用して、サッカー、ゲームなど、子供が興味を持ちそうなキーワードで検索してガジェット(コンテンツ表示するもの)を探す。
⑦iGoogleのポータルにコンテンツを追加する
検索した結果が左側に表示されるので、子供が興味を持ちそうなものを「今すぐ追加」ボタンを選択して追加する。
どんなものかわからない場合もとにかく追加しておいて、後で削除するほうが効率がいいだろう。良さそうなものをどんどん追加しよう。
⑧一通り追加したら左上の「iGoogleホームに戻る」を選択してiGoogleページに戻る
⑨ポータル上のコンテンツ(ガジェット)を使いやすく移動させる
表示されたコンテンツは、コンテンツの名前が書いてある部分をクリックしたまま、ドラッグ&ドロップすることで配置が変えられる。
実際には以下のようになった。 子供の気持ちになって設定してみよう。これで完成だ。
⑩子供用iGoogle利用用ショートカットを作成
子供がパソコンを起動した後、ワンタッチで子供用iGoogleが立ち上がるようにデスクトップ(パソコンが立ち上がったときに表示される画面)を作成しておこう。
ブラウザ(IE)の上部のメニューの「ファイル」の中に「送信」にマウスを持っていくと「ショートカットをデスクトップへ」が表示されるのでそれをクリックするだけだ。
そうすると以下のようなショートカットがデスクトップに出来ているはずなので、”iGoogle”という文字を軽くクリックして「○○くん用」などと入力しよう。
これで完成である。 子供に「パソコン立ち上げたら、これをダブルクリックしてね。あとは自由に使っていいから。何かあったらお父さんが助けてあげるから言ってね」などと教えてあげておこう。