GoogleにはWindows Live OneCareが最適~Googleを子供向けポータルにする方法(4)
Google検索エンジンを子供向けポータルにするために、GoogleとWindows Live OneCare ファミリー セーフティを組み合わせてみた結果を紹介する。
Windows Live OneCare ファミリー セーフティは、主に以下の機能を提供する。
○有害Webページへのアクセス制限
子供に有害、または、こどもに有害かどうか判断できないサイトを子供の年齢で判断して適切にアクセス制限をかけてくれる。
また、コンテンツの種類などでのアクセス制限に関しては、設定することも可能だ。
○親によるアクセス承認、禁止
塾のサイトや子供用アニメサイトなどが有害(または、判断できない)と判断されてアクセス制限が掛かっている場合、保護者が承認するとアクセスできるようになる。
子供がアクセス許可申請を出して、保護者が承認するという仕組みだ。保護者は自宅にいなくても、会社などで子供からの申請を受け取った後、この仕組みを制御する保護者用サイトに行って承認したり、アクセス制限方法を変えたりすることができる。
○子供がアクセスしたサイトの閲覧履歴の確認
アクセスしたサイト(URL)、アクセス回数、そのサイトの閲覧が出来、そのサイトへの閲覧禁止などが行える。
私のポリシーとして、どこのサイトを見たのかの履歴を確認する機能は使っていないが、安心するために利用するのなら良いのかもしれない。
いずれにしても、このアクセス履歴閲覧の機能が欲しいと意見は多いので、それに応える機能であることは間違いない。
セットアップ方法に関しては本記事の後半で説明するが、まずは、利用した結果を見てみよう。
<アクセス制限設定とアクセス承認>
Windowsの画面の右下に地球と人?のようなアイコン(下の図では時間の二つ左となり)があるので、それをクリックすると各種設定やログインが出来るようになっている。

クリックすると以下のようなメニューが出てくるので、
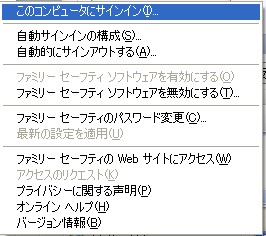
自分で「サインイン」した後(こどもでサインインすると設定を選べない)、「ファミリーセーフのWebサイトにアクセス」を選べば、各種設定、こどもの追加などが行える。
フィルタリングの設定であるが、私の息子(小学校4年生)を登録すると標準で以下のように設定されていた。
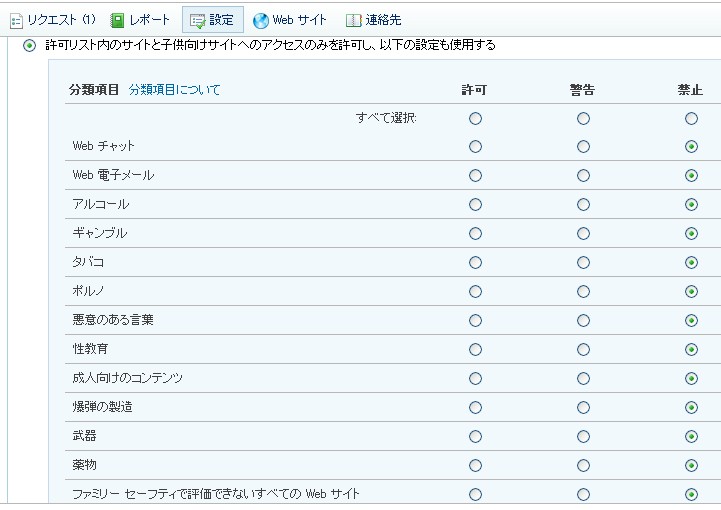
変更可能だが、まずは、このまま試してみたい。 アクセス制限にひっかかったサイトは、以下のメッセージがブラウザ表示される。
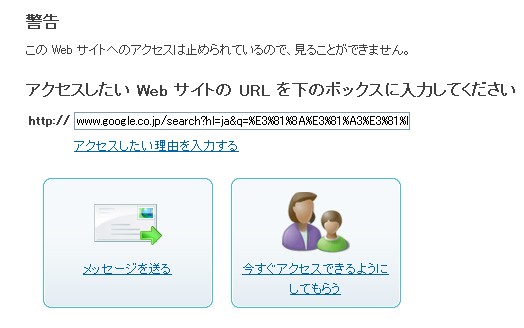
子供がこのサイトにアクセスしたい場合、
・保護者が近くにいるなら、保護者をパソコンに来てもらい「いますぐアクセスできるようにしてもらう」を選んでログインし、承認してもらう。
・保護者が会社などにいる場合は左側の「メッセージを送る」で保護者にメッセージを送って、承認してもらう。 保護者は以下のようなWebページから承認できる。
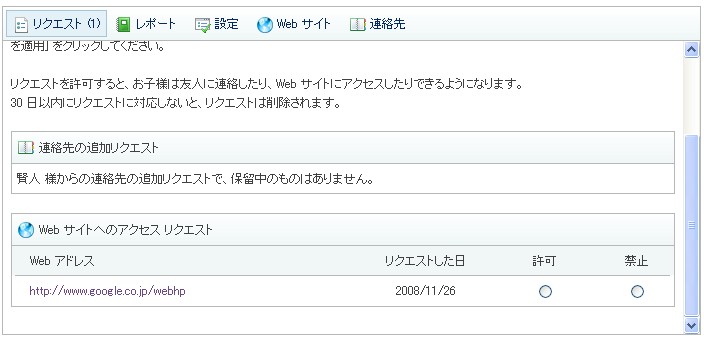
<アクセス制限の結果>
では、いくつかのサイトにダイレクトにURLを指定して表示できるかどうか試してみた。
1.TOPページにアクセス制限がかかっていて表示できないサイト
× 2ちゃんねる、2ちゃんねる2のTOP
× eyeVio
× 「けんじろうとコラボろう」、ITmediaオルアナティブブログ
× Googleで「中村 俊輔」で検索した一覧
× Googleで「おっぱい」「無料動画」などで検索した結果一覧
× YouTubeで性行為のビデオを選択した時のビデオ表示
*Youtube画面に「、、ユーザー コミュニティから不適切な動画として報告されており、、、アカウントを作成して、18 歳以上であることを確認、、」と表示される。
2.TOPページが表示できたサイト
○ Google/Gmail、
○ YouTubeでの濃厚なキスシーンと
○ 2ちゃんねるの中の学校別トピックス、スレッド
○ 楽天
○ Googleで「ポケモン」で検索した結果一覧
<結論>
Googleで検索したときに、不適切なキーワードだと、検索結果が表示されない。また、YouTubeなどの性行為動画も表示されなかった。
このレベルであれば十分子供に利用させられるだろう。
多少、フィルタリングがキツイが、必要なサイトに関しては、子供が承認依頼を出して、親に承認してもらえばいいだろう。 最初は多少、まどろっこしいだろうが、一ヶ月もしないうちに、承認しなくてはならないサイトはほとんど承認できる。
<基本的なセットアップの流れ>
セットアップはそれほど難しくないが、実際に知り合いのお父さんにやってもらったところ、感覚的によくわからない部分がいくつかあった。
簡単だが、基本的なセットアップ方法を以下に書いておく。
------------------------
まず、Googleなどの検索エンジンに「Windows Live OneCare ファミリー セーフティ」と入れて、そのサイトに行くか、以下をクリックしてサイトに行く。
Windows Live OneCare ファミリー セーフティ
「ファミリーセーフティのページへ」または、「さらに詳しく知りたい方はこちら」を選ぶと「Windows Live OneCare ファミリー セーフティ」のページになる。
このあと、以下の手順でセットアップが完了する。
「初めての利用」をクリック
↓
「Windows Live ID を作成する」をクリック
↓
「Windows Live にサインアップ」のページ
・Windows Liveで利用するID(半角ローマ字)入力
・パスワード関連の情報を入力
・氏名、住所などの情報を入力
・人間が入力していることを確認するため、表示されている英数字を入力
*必ずIDとパスワードをメモしておくこと
・「同意」を押す
↓
「はじめに」のページ
・次へを選択
↓
「ご家族のメンバー追加」のページ
・「お子様の追加」を選択
↓
「Windows Live ID の作成」
・自分のIDを作成したときと同様に子供の情報を入力
*必ずIDとパスワードをメモしておいてください。
↓
「ご家族のメンバー追加」のページに戻る
・「次へ」を選択
↓
「ファミリー セーフティ ソフトウェアのダウンロード」ページ
・「ダウンロード」を選択
↓
「Windows Live OneCare™ ファミリー セーフティ - 概要」ページ
・「今すぐダウンロード(無料)」を選択
↓
・「実行する」を選択
↓
・もし「セキュリティの警告」が出たら「実行する」を選択
↓
「Windows Live インストーラー」が表示される
・サービス利用規約と声明を読んで「同意する」を選択
↓
「Windows Live インストーラー」が再度表示される

・「MSNホーム」の前にある□をクリックしてチェックを外す
・「インストール」を選択
↓
「Windows Live インストーラー」が再度表示される
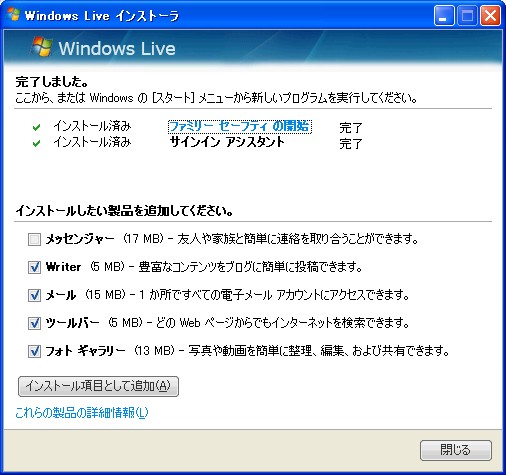
・「インストールしたい製品を追加してください」で利用するものを選択してください。(わからない方は全て選択)
↓
・すべて完了したら「閉じる」を選択
↓
「ファミリーセーフティへようこそ」が表示される
・「次へ」を選択
↓
「ファミリーセーフティへのサインイン」が表示される
・IDとパスワードを入力
・「サインイン」を選択
↓
「ファミリーセーフティの無効化用パスワードの作成」が表示される
・無効化パスワードの入力
・パスワードのヒントの入力
・「保存」を選択
↓
「インストールの完了」が表示される
・「閉じる」を選択
後は、この記事の前半の「アクセス制限設定とアクセス承認」のところで書いたように設定することになる。