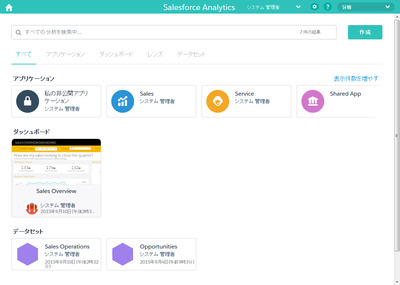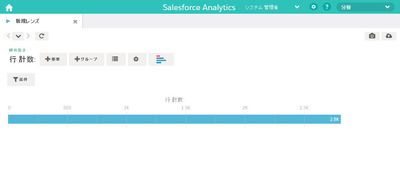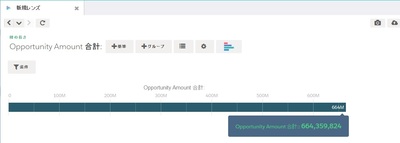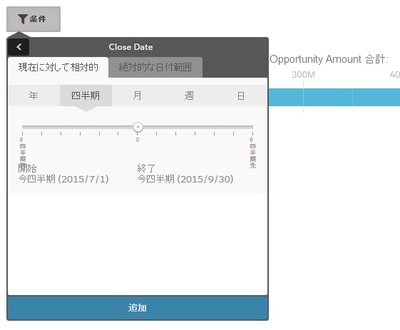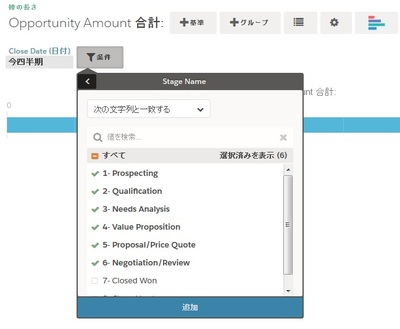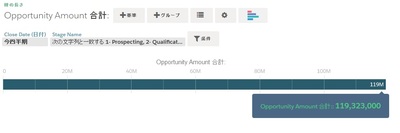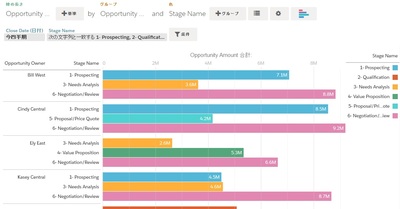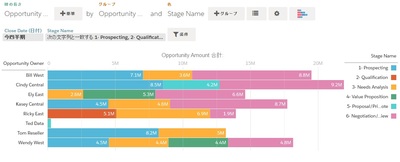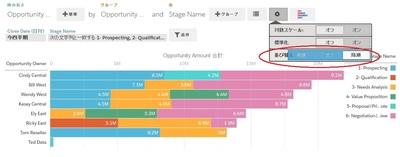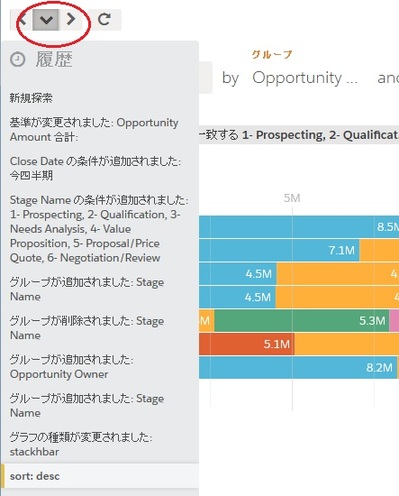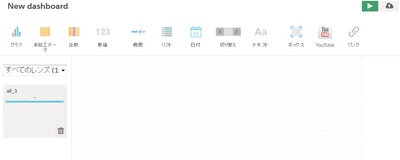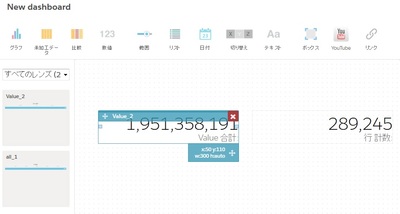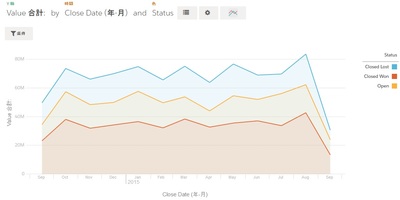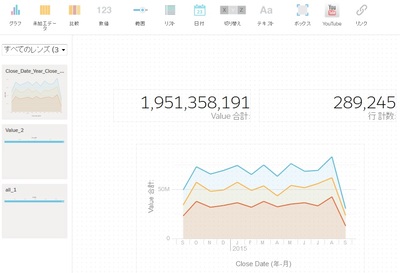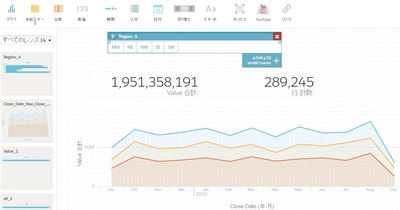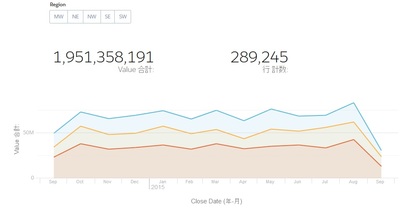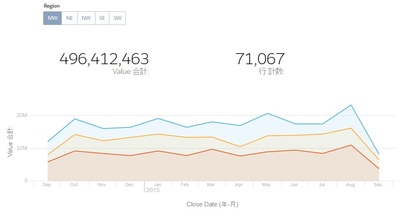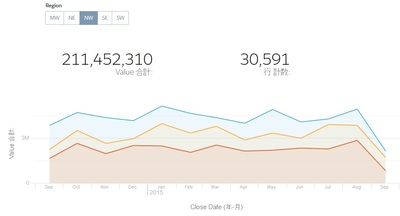第7回 日本語対応したAnalytics Cloudを使ってみた
皆さんこんにちは。
世界最大級のITイベントであるDreamforceは9月18日に最終日を迎え、盛況の内に終了しました。
4日間のイベント期間中は、様々な新製品・新技術の発表やBreakout Sessionを通じての情報収集など、盛りだくさんの内容でした。
中でも3日目に私が受講したAnalytics Cloudのハンズオンセミナーがとても役に立ちましたので、今回はそちらの情報についてお届けいたします。
※日本語版が正式リリースされる際には、実際の機能、画面が異なる可能性がありますのでご了承ください。
Analytics Cloudとは?
Analytics Cloudは昨年のDreamforceで発表された新しい技術で、今までSalesforceが提供していたレポート/ダッシュボードとは異なり、弊社の提供ソリューションでもあるYellowfinと同様のビジネスインテリジェンス(BI)製品となっています。
今年のDreamforceでも、このAnalytics Cloudのロードマップが発表され、SFAに特化した「Sales Wave Analytics」や、コンタクトセンターに特化した「Service Wave Analytics」が今後登場する見込みとなっています。
日本語ハンズオン開始・・・ところが
Dreamforceでは、ユーザー企業の担当者や、私たちのようなパートナー企業向けのハンズオントレーニングが数多く開催されています。ただ、それらはすべて英語のみの開催となっているため、日本からの参加者には言語という壁が存在しました。
そんな中、今回のDreamforceでSalesforceの日本法人が特別企画として、Analytics Cloudの日本語ハンズオンセミナーを開設してくれたのですから、これは受けに行かなければならないでしょう!
・・・ところが、当日は100席程度のセミナー会場で参加した人数は20名弱でした。
これは、あろう事か同じ時間帯にAnalytics Cloud Keynoteという、Analytics Cloudの最重要セッションが別会場で行われていたことが原因です。
ハンズオンセミナーの講師の方によれば、この時間割は事前に想定できなかった、とのことですので仕方がないですね。
ただ、キーノートセッションを聞きに行くよりも有意義だったな、と思える内容でしたので、早速その内容をお伝えします。
ログイン
Analytics Cloudは通常のSaleforce組織に組み込まれていますので、ログイン画面はいつものSalesforceログイン画面から行います。
当日のデモ環境では、Salesforceの組織にログイン後、「分析」アプリケーションを選択することでAnalytics Cloudの画面に遷移することができました。
Analytics Cloudの作成手順
Analytics Cloudは、従来のレポート/ダッシュボードの作成手順とほとんど変わりはありません。
ただし、Analytics Cloudではそれぞれの呼び方が多少異なっており、
・分析対象のオブジェクト=データセット
・レポート=レンズ
・ダッシュボード=ダッシュボード(これは名称変更なし)
となっています。
今回、ハンズオントレーニングで行った内容は、
① 分析対象のデータセットから検索条件、グルーピング条件を指定してレンズを作成する
② レンズを元にダッシュボードにウィジェットを配置する
となります。
データセットの選択とレンズの作成
本来であれば、Analytics Cloudで分析を行うデータセットの登録作業が必要となります。
これは、Dataloaderなどのツールを用いて手動で行うこともできますし、弊社もソリューションとして提供しているSkyOnDemandなどのETLツールを用いてSalesforce上に登録することもできます。
今回のハンズオントレーニングではあらかじめ「Sales Operation」と「Opportunities」という2つのデータセットがあらかじめ用意されていますので、まずはOpportunitiesデータセットを選択します。
Opportunitiesデータセットをクリックすると、初期状態としてデータセットに含まれるすべての行数がグラフで表示されますので、ここからAnalytics Cloudの機能を用いて分析を進めていきます。
まず集計対象を変更します。
集計対象を変更するには、左上の「行 計数」となっている部分をクリックします。今回は集計対象を「金額」の合計とします。
そうすることで、自動的にグラフが切り替わり、Opportunitiesデータセットの金額の合計が表示されます。
このとき、グラフ上にマウスカーソルを合わせることで、詳細な金額を表示することが可能です。
次に、検索条件を指定します。
今回のハンズオントレーニングでは、「当該四半期」で、かつフェーズが「進行中」の商談を抽出するようにします。
検索条件の指定は、画面左部にある「条件」ボタンをクリックして行います。
【Close Dateの指定】
【Stage Nameの指定】
検索条件を指定すると、動的にレンズに表示される結果が変動します。
続いて、グルーピング条件を指定します。
今回のハンズオンでは、「商談の所有者(Opportunity Owner)」と、「Stage Name」でグルーピングします。
グルーピングの指定は画面上部にある「グループ」ボタンから行います。
グルーピングの指定が終わると、下記のように「商談の所有者ごと」「ステージごと」のグラフが動的に表示されます。
グラフの種類を変更するには、画面右上にあるグラフアイコンをクリックします。
今回は、「積み上げ横棒」のグラフを指定します。
グラフの種類を指定すると、即座に「積み上げ横棒グラフ」に切り替わります。
最後に、このレンズに表示されているグラフを商談金額の降順に並べ替える場合には、画面右上のグラフアイコンの左にある設定アイコンをクリックして、ソートを降順に指定します。
ここまでがレンズの作成手順となりますが、役に立つ機能として、このレンズを作るまでに行った操作手順を追跡することができます。
画面左上の、「履歴を表示する」アイコンをクリックすることで、レンズを作成するまでの操作手順の履歴を表示することができ、履歴をクリックすることでその時点で表示されたレンズに戻ることも可能となっています。
大量のデータを分析する際には、完成形にたどり着くまでに試行錯誤が欠かせませんので、この機能はダッシュボードの作成者にとってとても助かります。
レンズの作成が完了したら、画面右上の「保存」アイコンから名前を付けてレンズを保存します。
ダッシュボードの作成
ハンズオントレーニングでは、レンズの作成に用いた「Opportunities」ではなく、「Sales Operations」データセットを利用しました。
ホーム画面にある「Sales Operations」のデータセットをクリックし、画面右上にある「デザイナにクリップ」ボタンをクリックします。
このとき、既存のダッシュボードを開いている場合には追加され、既存のダッシュボードを開いていない場合には新規のダッシュボードに作成されます。
最初に、ダッシュボードに正確な件数を表示するウィジェットを配置しますので、画面上部の「数値」アイコンをクリックし、続いて左側に表示されている「all_1」のレンズをクリックします。
これで件数を表示するウィジェットがダッシュボードに配置されました。
ダッシュボード上に配置したウィジェットはマウスのドラッグ&ドロップで自由に配置を決めることができます。
次に金額を表示するウィジェットを作成します。
ただし、金額を表示するためのレンズが存在しませんので、まずはレンズの作成から行います。
レンズの作成は画面上部の「新規レンズ」タブをクリックし、データセットを表示した後、集計対象を「行 計数」から「Value 合計」に変更します。
変更後、先ほどの手順と同様に、画面右上にある「デザイナにクリップ」のアイコンをクリックします。
再度画面上部の「New Dashboard」タブをクリックすると、先ほどのダッシュボード画面に戻り、左側にクリップしたレンズ「Value_2」が表示されています。
金額のウィジェットは、先ほどと同様に画面上部の「数値」アイコンをクリックし、左側の「Value_2」をクリックすることで配置することが可能です。
次にタイムラインを表すグラフウィジェットを作成します。
先ほどまでの手順と同様に、画面上部の「新規レンズ」タブをクリックします。
ここでは、「Close Date」の年月単位、および「Status」でグルーピングを指定し、グラフの種類で「スケジュール」を選択します。
レンズの作成が完了したら、右上の「デザイナにクリップ」アイコンをクリックします。
続いて、画面上部の「New Dashboard」タブからダッシュボード画面に遷移し、「グラフ」→「Close_Date_Year_Close_Date_Month_Status_3」をクリックします。
これで、ダッシュボード上にタイムラインのウィジェットが配置できました。
タイムラインは横幅が広い方が見やすいので、適宜サイズは調整可能となっています。
最後に、Regionの切り替えウィジェットを作成します。これはダッシュボードを表示している際に、動的にRegion(地域)ごとのデータを瞬時に切り替えて表示するためのウィジェットとなります。
画面上部の「ホーム」ボタンからホーム画面に戻り、「Sales Operations」データセットをクリックします。
データセットが表示されたら、「+グループ」ボタンから、「Region」を選択してグルーピングを行い、画面右上の「デザイナにクリップ」アイコンをクリックします。
続いて、画面上部の「New Dashboard」タブからダッシュボードの画面に遷移し、「切り替え」→「Region_4」の順に選択します。
これで切り替え用のウィジェットが配置されましたので、画面右の「ウィジェットのプロパティ」で「基準項目」を「なし」に指定して完了となります。
ダッシュボードの実行と確認
ダッシュボードの実行は、画面右上にある「ダッシュボードを参照」アイコンから行います。
【実行後の画面】
ダッシュボードの作成で最後に配置した切り替えウィジェットで、「Region」を切り替えることで、ダッシュボードに配置された各ウィジェットが即座に再描画されます。
【RegionにMWを指定】
【RegionにNWを指定】
日本語版の正式対応はもうすぐ
Dreamforceでのハンズオンセミナーは1時間という短い時間でしたが、ここまでの内容を学習することができました。
Salesforce1 Platformもそうですが、ノンコーディングで短期間に要件を実現する思想はAnalytics Cloudにも受け継がれています。
昨年のDreamforceで発表されてから1年経過し、ようやく日本語への本格対応が完了しつつあるAnalytics Cloud。
日本向けの価格帯も決まったようですし、Analytics Cloudの有償ハンズオントレーニングは来春から開始するそうなので、日本への本格展開は間もなくだと思います。