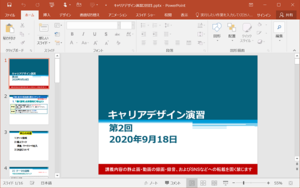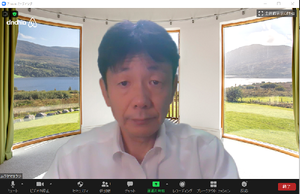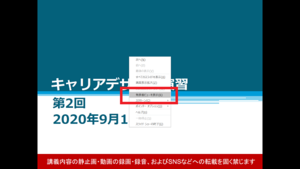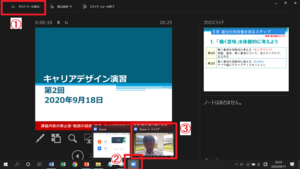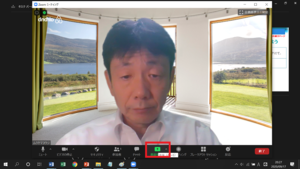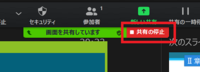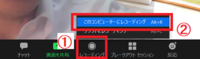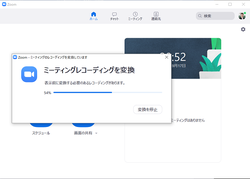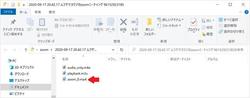超簡単!圧倒的にファイルサイズの小さい授業動画をZoomで作る方法
コロナ禍で急遽オンライン授業をやらなければいけなくなった先生は多いと思います。
今は、慌ただしく前期が終わって、ホッと息つく暇もなく、後期に向けて準備をしているところではないでしょうか。
そんな中、授業動画が大きくなりすぎて、「アップにもの凄く時間がかかる」、あるいは、「アップ自体が出来ない」、なんてお話をよく聞きます。
オンデマンド型授業では、パワーポイントでスライド表示したものを録画し、授業動画にしてLMSにアップする、という方法が一般的だと思いますが、パワーポイントの録画機能は、ファイルサイズが結構大きくなってしまいます。
また、インターネットで検索すると、画面に先生の顔を小さくワイプで入れたりする授業動画の作り方などがYoutubeで出てきたりしますが、何やらアプリケーションをインストールしたり、デュアルディスプレイにしたり、普通の先生には、やたらハードルが高い方法も少なくありません。
そこで、私がいろいろと試行錯誤した中、最も簡単で、圧倒的にファイルサイズの小さい授業動画を作成できる方法をまとめました。(ワイプではありませんが、顔出しも出来ますよ)
1. 説明資料(パワーポイント)を表示します
2. Zoomのミーティングを開始します
3. パワーポイントでスライドショーを開始、右クリックでメニューを表示し、「発表者ビューを表示」を選択します
4. ①発表者ビューの左上「タスクバーの表示」をクリックし、タスクバーを表示、②起動中のZoomをクリック、③「Zoomミーティング」をクリックします
5. Zoomの「画面を共有」をクリックします
6. 「詳細」をクリックします
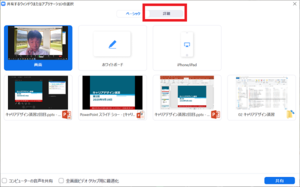
7. ①「画面の部分」をクリックし、②「共有」をクリックします
8. 緑の枠の位置と大きさをスライドに合わせて調整します
9. 調整できたら、「共有の停止」をクリックし、共有を解除します
10. ①「レコーディング」をクリックし、②「このコンピューターにレコーディング」をクリックします
11. レコーディングが開始されるので、まずは、顔を出して話をし、それから、画面を共有して、スライドを説明します(画面の共有は、先ほどの手順と同様に、「詳細」→「画面の部分」→「共有」の順にクリックします)
12. 通常の授業と同じように、パワーポイントの発表者ビューを操作しながら、スライドの説明を行います
13.最後のスライドまで説明したら、「画面を共有しています」の上にマウスを持っていきます。Zoomのメニューが表示されるので、①「・・・(詳細)」をクリックし、②「レコーディングの停止」で動画撮影を終了します
14. パワーポイントのスライドショーを終了し、Zoomミーティングを終了すると、動画の作成が始まります
15. ドキュメントの下の「zoom」フォルダーの下に、ミーティングのフォルダーが作成されていて、そこに授業動画がmp4形式で保存されます
参考までに、私がよく動画キャプチャーに使用している「AG-デスクトッププレイヤー」で、「領域指定録画」をして、mp4(H.264/AAC)で保存したものとファイルサイズを比較してみました。
| 再生時間 | サイズ | |
| AG-デスクトッププレイヤー | 47秒 | 20,409KB |
| Zoom | 52秒 | 708KB |
3枚のスライドを表示したものを録画してみたのですが、なんと、Zoomで録画した方が5秒長めになってしまったにも関わらず、ファイルサイズは 1/29 !!
圧倒的にファイルサイズが小さくなったのでした。
ただ、こんなZoom動画ですが、デメリットもあります。
アニメーションなどの動きは、コマ落ちでほとんど再現されません。
また、編集ソフトで取り込んで、保存し直すと、ファイルサイズは「AG-デスクトッププレイヤー」で作成したときとあまり変わらないくらい大きくなります。しかも、画質が、もの凄く劣化することもあります。
「LosslessCut」など、再エンコードしない編集ソフトであれば、ファイルサイズは変わらず、画質もそのままですが、テロップを入れたり、何か効果を入れたりは出来ません。カットも微妙なタイミングは指定出来ません。マージも上手く行かないことがよくあります。
まあ、そこまで編集に拘ることも無いかな、と割り切ってやってます。
補足
ちなみに、私のZoom背景は、Airbnbという海外の民泊のサイトがオンライン会議用に配布している画像を使ってます。
Airbnbのニュースリリース
https://news.airbnb.com/ja/inside-looking-out-10-views-to-transport-you-outdoors/