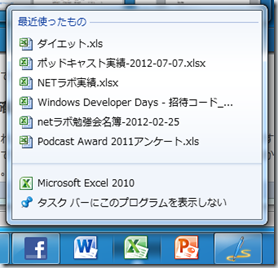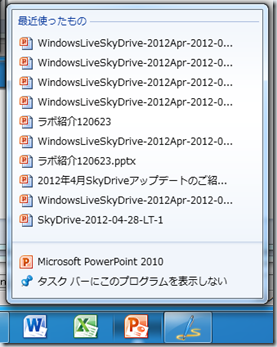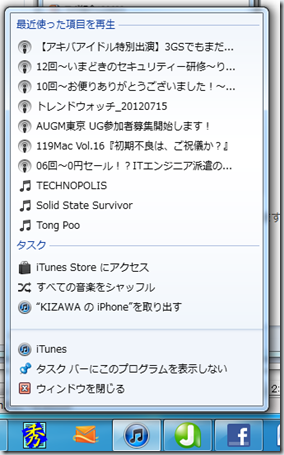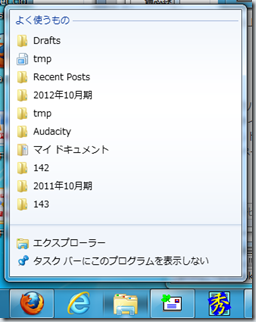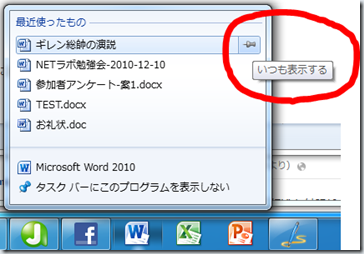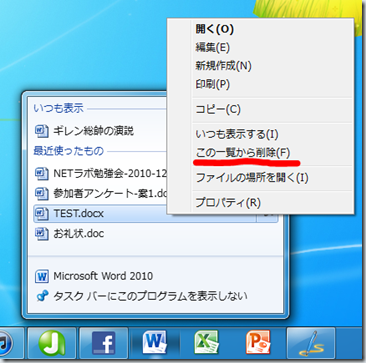ジャンプリスト -これからWindows 7を使う方のために-
勝手に連載「これからWindows 7を使う方のために」のWindows 7のタスクバーについて続きのお話しです。
タクスバーについてのお話しはひとまず区切りのお話しです。タスクバーとジャンプリストについてお話しします。ジャンプリストとはプログラム毎のドキュメントやWebページにタスクバーからすぐにアクセスできる機能です。
素早くドキュメントにアクセスしたい
タスクバーにあるアイコンを右クリックします。すると、各プログラムでよく編集するドキュメントが出てきます。文書作成を「作成したアプリケーションソフトを基準に」考えるとこれは便利ですよね。
WordとExcel
PowerPoint iTunes
エクスプローラについてはよくアクセスするフォルダが出てきます。業務などでアクセスするフォルダが決まっていることはよくある話で、こういう時に便利に使えるでしょう。
標準設定では最大10このドキュメントが出てきます。右クリックだけではなくアイコンを左クリックして上にドラッグしてもジャンプリストが出てきます。
Webページ内の機能もジャンプリストに表示
タスクバーに登録したWebページも同様です。例えばWindows Live hotmailとFacebookのジャンプリストは下記のように表示されます。Webページに出てくる機能を選ぶことができます。hotmailなどはここまで出すと専用のメールクライアントソフト並みに便利に使えます。

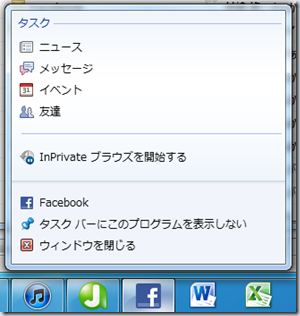
これは上記のような表示をするようにWebページに情報が埋め込まれているのです。
いつでもジャンプリストに表示したいジャンプリストから外したい
ジャンプリストはよく使うドキュメントが表示されます。でも、開く頻度が落ちてしまうとリストから外れてしまいます。ここで、リストから外さないようにするのがピン留めです。文書の横にピンのアイコンが出てきます。ここをクリックします。もしくは文書名を右クリックしてメニューから「いつも表示する」を選択します。
すると、下記のように常にジャンプリストに表示されるようになります。
また外したいときはドキュメントを選択してピンのアイコンをクリックすればいつも表示から外れます。一方このリストから外しておきたい場合もあります。例えば、今回私がサンプルとして表示するWordの文書でここにお見せできない文書名がありこのリストから外しました。文書名を右クリックしてメニューから「この一覧から削除」を選択します。
文書・データを素早く簡単にアクセス!!
このようにタクスバーとジャンプリストを活用すれば文書やデータをよく素早く簡単にアクセスすることが出来ます。Windows XPにはない機能で、タスクバーだけでもWindows XPの続きとして使うのではなくWindows 7の機能を活かせば、効率も上がるでしょう。