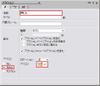■3分程度で理解ですノーツの魅力(3)一月もブログ更新できませんでした。
前回、Notesはフォームやビューで簡単にDBが作れるっと言う話をしました。もう、忘れちゃいましたよね。ごめんなさい全国セミナで渡り歩いていたら時があっと言う間に過ぎちゃって。(お時間があれば第一回から見てください)
第一回:http://blogs.itmedia.co.jp/donino/2008/03/post-b3ad.html
第二回:http://blogs.itmedia.co.jp/donino/2008/03/post-807c.html
第三回に入ります。
いきなりですが、エクセルで作成した帳票を集計するような業務を良く見かけませんか?エクセルで作成したレポートをメールで配布し、各担当に行を追加させ、あらためて再集計する光景です。そんな業務こそNotesで置き換えることで簡単に業務改善を行うことができるのです。。
と言う事で、Notes DBの作成方法の概要をご紹介します。
画面イメージがあった方が良いと思いますので、各営業員が営業日報をエクセルで記入し、メールで集計担当者に送っていたものをNotes化することにしてみましょう。
★エクセルシートの入力画面(クリックすると大きくなります)→
★
★
★
★
★
★
■フォームの作成
フォームの作成ですが、以下の流れで実施します。
- レイアウトの作成
- フィールドの配置
- アクションの作成
1.レイアウトの作成
フォームは空の帳票だと説明しましたが、レイアウト作成は空の帳票の枠線や印字部分を作成する作業だと思ってください。但し、Domino Designerと言う専用クライアントソフトが必要です。(EUDが日本で再度見直されるには、デザイナーライセンスの無償提供ぐらいしたら?IBMさんどうよ!)・・・話を戻します。クライアントで空のフォームに枠線を記入していきます。
・文字サイズの変更
・右寄せ等の文字装飾
・表の列サイズ変更
・セルのマージ
・表の色変更
等の設定も可能です。これなら、エクセルシートに近いレイアウトも作成できます。エクセルのレイアウトに近づける事で、自然とノーツを受け入れてくれるはずです。
★EXCELっぽいノーツ画面(クリックすると大きくなります)→
★
★
★
★
★
2.フィールドの配置
フィールドは入力項目と説明しました。ここでは入力項目の配置と、どのような入力項目にするのか?(数値なのか、テキストなのか、日付なのか、等)を決めていきます。フィールドの配置は入力項目を追加したい場所にカーソルを合わせて、メニューから「作成 → フィールド」を選択することで行います。あとは、各フィールドがどのようなデータを扱うのかを設定してあげるだけです。必要な情報は主に以下の部分です。
名前 : フィールドの名前です。半角英数字で設定します
種類 : データの入力タイプ(文字列なのか、数値なのか、ラジオボタンなのか、といいった設定)と表示方法(ユーザーに入力をさせるのか、自動的に値を取得して表示させるのかの設定)を設定します。
★フィールドを設定してる画面(クリックすると大きくなります)→
★
★
★
★
★
★
入力をラクにするには、自動的にデータを表示させるのが便利です。Notesでは@関数と呼ばれる比較的簡単なスクリプトを利用することができます。(例えば今日の日付を表示させたいなら「@Today」、アクセスしているユーザー名を表示したいのであれば「@UserName」と入力するだけです)このフィールドの追加処理を入力項目数分繰り返せば作業は完了です。
★
★
★
★
★
3.アクションの作成
Notesではフォーム上から実施可能な処理をアクションとして登録します。アクションとして登録したものは、フォームの上部にボタンとして表示されます。例えば、「保存する」、「閉じる」といった処理をアクションとして追加することで、ユーザーが保存や閉じるといった処理を行うことができるようになります。アクションの追加をしなくても、Ctrl+Sキー押しで保存することはできますし、Escキー押しで文書を閉じることができますが、アクションを追加することで、ユーザーの利便性を向上させることが可能です。(また、メールの送付といった特殊な処理をアクションとして追加することも可能です。)
アクションの追加もそれほど難しい作業ではありません。以下のステップで行います。
a) アクションペインを右クリックし、ポップアップメニューから[アクションの作成]をクリックします。
★
★
★
★
★
b) アクションのプロパティで名前欄に「閉じる」と入力します(ここで入力した名称がボタンに表示されます)。また、(この処理は必須ではないですが)「アイコン」欄で「Notes」を選択し、アイコンのデザインを選択すると、ボタンに一緒にアイコンを表示させることができます。
★
★
★
★
★
c)続いて、このアクションが選択された際に実施する処理を定義します。処理の定義にも@関数を利用します。「閉じる」アクション欄に「@Command([CloseWindow])」と入力し、 Crtl+Sキーをクリックしフォームを保存します。
★@Commandの作成画面(クリックすると大きくなります)→![]()
★
★
★
★
★
作成した入力フォームは、Notesのメニューから「作成 → (作成したフォーム名)」で表示させることができます。
★ノーツで完成した入力画面(クリックすると大きくなります)→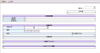
以上でフォームの作成の基本処理は終了です。これで、各ユーザーにExcelの代わりにNotesに入力してもらえるようになります。これで、メールによる送付やとりまとめといった作業から解放され、参照者も常に最新の情報を参照することができるようになります。
長すぎましたか?もしよかったら今度ハンズオンセミナでも企画します。
最後まで読んでいただいた方に・・・・・
珍しいセミナをアップルストアー銀座店でまたやりますよ!
”待てない人必見!Notes8.5(ベータ版)日本初生公開@アップルストア”