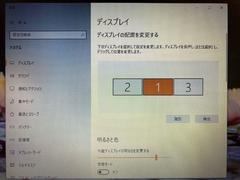【レビュー】アペックスのデュアルモバイルモニター AXD116M で「トリプルディスプレイ」という誘惑に乗ってみる
コロナ禍で、というわけではありませんが、仕事の効率化を図る際、PCに取り付けるディスプレイの大きさは地味に影響してきます。シングルディスプレイよりもデュアルディスプレイが、フルHDモニターよりも 4K モニターのほうが画面を広く使えて、複数のウインドウを行ったり来たりしながら仕事をする場合はとても便利です。
 そんな中、石川県に本社のあるアペックスという会社が、非常に面白いディスプレイを発売しました。Aqual AXD116M です。
そんな中、石川県に本社のあるアペックスという会社が、非常に面白いディスプレイを発売しました。Aqual AXD116M です。
製品概要
この商品をひとことでいうと、「2台のモバイルディスプレイをブラケットでつないだ製品」といえます。ノートPCやデスクトップPCの既存ディスプレイにリュックのように背負わせて、比較的簡単にトリプルディスプレイを実現しよう、というものです。
 パッケージの左右のディスプレイが、今回のターゲット AXD116M。真ん中のディスプレイは、こいつが「おんぶ」される対象になる、元からノートPCについているメインディスプレイです。価格は約4万円(2021年2月10日現在)。モバイルディスプレイ2台分の価格と思えば、そんなものかもしれません。シングルディスプレイよりデュアルディスプレイ、デュアルよりトリプル、と考えると、「デュアルディスプレイ程度の手間でトリプルディスプレイが実現できる」というのはとっても魅力的です。というわけで、さっそくポチってしまいました。
パッケージの左右のディスプレイが、今回のターゲット AXD116M。真ん中のディスプレイは、こいつが「おんぶ」される対象になる、元からノートPCについているメインディスプレイです。価格は約4万円(2021年2月10日現在)。モバイルディスプレイ2台分の価格と思えば、そんなものかもしれません。シングルディスプレイよりデュアルディスプレイ、デュアルよりトリプル、と考えると、「デュアルディスプレイ程度の手間でトリプルディスプレイが実現できる」というのはとっても魅力的です。というわけで、さっそくポチってしまいました。
 パッケージは、結構しっかりしています。フタを開けると、1枚黒いシートが入っています。その黒いシートも緩衝材で、輸送中の衝撃対策はとてもしっかりしている、という印象を受けました。黒いシートをめくるとディスプレイ本体が入っています。本体を箱から取り出すと、付属品が顔を出します。付属品は、次の通りです。
パッケージは、結構しっかりしています。フタを開けると、1枚黒いシートが入っています。その黒いシートも緩衝材で、輸送中の衝撃対策はとてもしっかりしている、という印象を受けました。黒いシートをめくるとディスプレイ本体が入っています。本体を箱から取り出すと、付属品が顔を出します。付属品は、次の通りです。
- 取扱説明書
- HDMI - Mini HDMI のケーブル × 2本
- USB TYPE-C - TYPE C のケーブル × 2本
- USB TYPE A - TYPE-C のケーブル × 2本
- 洗濯ばさみのようなクリップ × 2個
- 保証書
取扱説明書は、安心の日本語です。また、箱の中の緩衝材には使われていない空間があり、何かの形で切り抜かれたあと、その切り抜いた部分を埋めるように同じ材質の緩衝材が入っていました。おそらく別の製品と緩衝材を共用しているのだと思います。
本体は、どっちを表、どっちを裏と言えばいいかわからないのですが、こうなっています。これを見るだけでは、普通のモバイルディスプレイを表からと裏から写したみたいですが、実際にはこのように2つのヒンジでつながっています。
真ん中のブラケット部分はこのように開きます。これを既存のディスプレイに「挟んで」取り付けます。
ブラケットは、実測値で最大37.4センチまで広がります。しかし、実際にはディスプレイにひっかけるための爪があるため、背負わせるディスプレイの横幅は実測値で36.5センチが限界です。
ノートPCに背負わせる
 では、私が持っている ThinkPad X280 に背負わせてみることにします。
では、私が持っている ThinkPad X280 に背負わせてみることにします。
右は、X280 と AXD116M を並べたところです。わずかに AXD116M のほうが大きいのですが、ほとんど変わりません。X280 は 12.5インチワイド液晶ディスプレイを搭載したノートPCです。同様のノートPCを持っている方は、「だいたいその大きさ」と思っていただいて結構です。逆に、14インチワイド液晶ディスプレイを搭載したノートPCをお持ちの方は、「それより一回り小さい」と思っていただければいいでしょうか。
 AXD116M の背面には、後ろに倒れないように支持するための足がついています。足の長さは多少調整できます。ただ、正直この足を出し入れしたり、長さを調節したりするのはあまり快適とはいえませんでした。慣れるまでは「どの程度足を延ばしたらちょうどいい傾きでディスプレイが固定されるのか」というのがわからず、てこずるのではないかと思います。
AXD116M の背面には、後ろに倒れないように支持するための足がついています。足の長さは多少調整できます。ただ、正直この足を出し入れしたり、長さを調節したりするのはあまり快適とはいえませんでした。慣れるまでは「どの程度足を延ばしたらちょうどいい傾きでディスプレイが固定されるのか」というのがわからず、てこずるのではないかと思います。
AXD116M 中央のブラケットを伸ばして、X280 のディスプレイを左右から挟み込むように取り付けます。実は12.5インチディスプレイは、AXD116M の仕様では、「13.3~16インチのディスプレイに装着できる」ことになっています。しかし一番最初の写真のように、ギリギリ取り付けることができました。これ以上小さなディスプレイだと取り付けられない(ブラケットで挟めない)可能性が高いです。
ASD116Mを背負わせ、足を適切な長さと傾きに調整して立てたら、完成です。
実は、完全に独立したディスプレイが2台
AXD116Mの正体は、完全に独立した2台のディスプレイがただ繋がっているだけ、です。ですから左側のディスプレイをPCに接続するのと、右側のディスプレイをPCに接続するのは、全く別々に行う必要があります。
X280 は Video out 機能つきの USB TYPE-C ポートが2つあります。ですから本当は、左右のディスプレイを共に USB TYPE-C ケーブル1本ずつで(計2本で)接続することができます。この場合、ディスプレイの電源供給も同じ USBケーブルを用いて行います。
しかし、この2つの USB TYPE-C ポートのうち1つは、PC自身の充電ポートを兼ねています。つまり、充電しながらだったら USB TYPE-C ポートは1つしか使えません。今回はその使い方を想定して、
- 左側は USB TYPE-C ケーブル1本を使って
- 右側は HDMI ケーブルと、電源用の USB ケーブルを使って
接続してみることにします。いや、左右はもちろん逆でもいいんですよ。
左側
まずは、左側のディスプレイです。付属の USB TYPE-C - TYPE-C ケーブルを使って、PCとディスプレイを接続します。付属の USB TYPE-C - TYPE-C ケーブルは、写真のように片方がL字になっています。これをディスプレイ側に接続すると、ケーブルが取り回しやすくなります。この場合は、ディスプレイの電源はPC本体から供給されることになります。
ちなみに、Thunderbolt とも互換性があります。
右側
続いて、右側のディスプレイです。こちらは付属の HDMI - Mini HDMI ケーブルを使って接続します。ディスプレイ側が Mini HDMI です。
次に、電源の確保です。これまた付属の USB TYPE A - TYPE-C のケーブルを使います。PCの USBポートに取り付けてもいいんですが、これ以上 USBポートを消費したくないので、市販の USB充電器に挿しました。
さて、スイッチオン!これといった苦労もなく、すんなり認識して、トリプルディスプレイになりました。おー、すごい。画面が3倍。もし2つのディスプレイで全く同じ画面が映るのなら、OSの設定でそれぞれのディスプレイを「拡張」の設定にしたらOKです。
使ってみて
これ、リモートワークにはうってつけかもしれません。中央のディスプレイにはリモート会議アプリ、左側(右でもいいけど)のディスプレイにはメールソフトをずっと開けっ放し、右側(左でもいいけど)のディスプレイには Word や Excel などの画面、みたいな感じで使ったら、生産性がものすごく上がりそう。
ちなみに、このディスプレイにスピーカーやタッチパネルはついていません。最も単純な機能のみです。解像度の最大サイズはフルHD(1920×1080)です。初期設定では画面がかなり暗いんですが、明るくしてやったら問題ありません。OSDを使った設定は、左右のディスプレイで別々に行います。
 ちなみに、左側のディスプレイを畳んだままにして、右側のディスプレイだけを使う、というやり方も OK。3画面にするほどでもないけど、今ちょっとだけ2画面使いたいんだよね・・・というニーズも満たします。本来の使い方ではないでしょうが。ただし、左側だけ、というのは構造上できません。
ちなみに、左側のディスプレイを畳んだままにして、右側のディスプレイだけを使う、というやり方も OK。3画面にするほどでもないけど、今ちょっとだけ2画面使いたいんだよね・・・というニーズも満たします。本来の使い方ではないでしょうが。ただし、左側だけ、というのは構造上できません。
AXD116Mのメリットとデメリット
私が勝手に考える、このディスプレイのメリットとデメリットは次の通りです。
メリット
- 比較的手軽にトリプルディスプレイが実現できる。同じことはモバイルディスプレイを2台買ってもできるけど、それより取り付けの手間がちょっとだけ楽。
- PC側に Video out 対応の USBポートが2個あると、ケーブル2本つなげるだけですむ。そうでなくても3本ですむ。私は上記の取り付けを5分ぐらいでやったが、慣れたら2分ぐらいでできるだろう。
- 畳めばノートPC1台分ぐらいの大きさになるので、持ち運びが比較的楽。ノートPC2台持ち歩いてる、という感覚で、トリプルディスプレイが実現できる。同じことはモバイルディスプレイを2台買ってもできるけど、以下同文。
- メインのディスプレイに背負わせてしまえば、左右のディスプレイの下に足がいらない。机の上のレイアウトが比較的自由になる。
デメリット
- しょせん、ディスプレイ2台。PCとの接続は左右それぞれにやらないといけない。
- USB でも HDMI でもいいけど、PC側に出力ポートが2つ必要になる。
- 電源もPCから取ろうと思うと、USBポートを結構消費する。
上記のメリットのところで「比較的」という言葉を多用しました。なんだろう、圧倒的なメリットになってないんですよねぇ。最初考えた「デュアルディスプレイ程度の手間でトリプルディスプレイが実現できる」というのは、半分あたり、半分間違いです。物理的に装着するのは、2台のモバイルディスプレイを別々に準備するより圧倒的に楽です。しかし、ケーブルの取り回しは結局ディスプレイ2台分です。デスクトップに据え置きで、モバイルではなくフツーのディスプレイを2台取り付けるなら、きっとそっちのほうが安いでしょう。こいつは「持ち運んだ先でトリプルディスプレイを実現する」というところに価値があると考えます。となると、取り付け、取り外しが簡単でなければなりません。物理的な取り付け、取り外しはとても簡単です。問題はケーブルの取り付け、取り外し。もっとも、こればっかりはどうしようもないかな・・・MiraCastをサポートすると価格が跳ね上がるだろうし。
 ああ、机の上に据え置きのノートPCであっても、こんな台の上にPCを置いていて、デュアルディスプレイやトリプルディスプレイを実現したいけど置き場所がない、というような人のニーズは十分に満たしますね。机や台が狭い場合、この「メインのディスプレイに背負わせる」という発想は、結構いけるんじゃないかな、と思います。トリプルディスプレイでなくてもいいから、他に「背負わせる」ディスプレイってないかな・・・今度探してみよう。
ああ、机の上に据え置きのノートPCであっても、こんな台の上にPCを置いていて、デュアルディスプレイやトリプルディスプレイを実現したいけど置き場所がない、というような人のニーズは十分に満たしますね。机や台が狭い場合、この「メインのディスプレイに背負わせる」という発想は、結構いけるんじゃないかな、と思います。トリプルディスプレイでなくてもいいから、他に「背負わせる」ディスプレイってないかな・・・今度探してみよう。
とかなんとかいって、いったんトリプルディスプレイの味を覚えると、もうデュアルディスプレイにすら戻れないような気もしますけど。