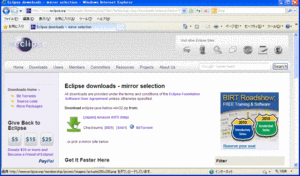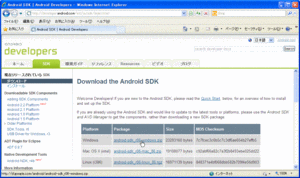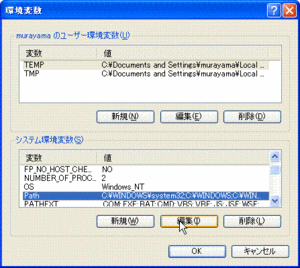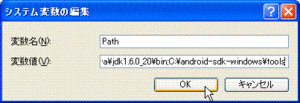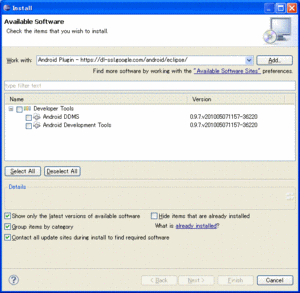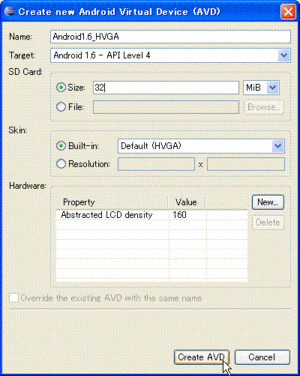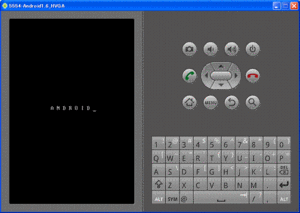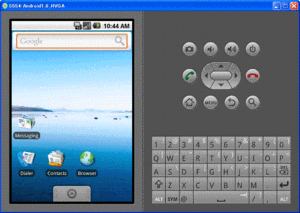【夏休み特別企画】Androidアプリ開発を体験しよう(1日目)
夏休みも終盤、子供たちは、宿題に追われているのではないでしょうか。
夏休みの宿題は、自由研究とか工作とか、普段の勉強では味わえない楽しさ(苦しさ?)もありました。
そんな昔を懐かしみながら夏の思い出に、Androidアプリ開発を体験してみませんか?
自作アプリを自分のAndroidケータイで動かしてみたいと思ったこと、ありますよね。
あれ、考えたこと無かったですか?
Androidマーケットを通じてアプリを配布する場合は,初回のみ25ドルの登録料がかかりますが、Androidアプリを作成するための開発環境は、無料で揃います。
自分で作って楽しむだけなら、タダ、で出来るわけです。
タダ、と聞くと、やってみたくなりますよね。
といっても、PCは必要です。(まあ、これを見ている、ということは、PCは既にお持ちだと思いますが)
わたしのPCは、WindowsXPなので、このWindowsを基準に手順を説明しますね。
まず、次のものを用意します。
①Java
②Eclipse
③Android SDK
④ADT
Javaなんて、やったことないぞ、
Eclipseなんて知らないよ、
という方も、ぜひ、お付き合いください。
意外と簡単に出来ちゃうかも知れませんよ。
①Java
AndroidアプリはJava言語で書きます。なので、Javaを用意する必要があります。
Oracleのホームページから「Java SE Development Kit 6u21」をダウンロードします。
http://www.oracle.com/technetwork/java/javase/downloads/jdk6-jsp-136632.html
英語のページですが、難しいことはありません。
[Download]ボタンを押して、ダウンロードページに遷移したら、
Platform: Windows
UserName: 名前(例だとメールアドレス)
Password: パスワード
を指定して、赤い[Contunue]ボタンを押します。
「jdk-6u21-windows-i586.exe」のリンクを押すと、ダウンロードが始まりますので、保存場所を指定してください。
ダウンロードが終わったら、「jdk-6u21-windows-i586.exe」をダブルクリックします。
インストーラが起動しますので、画面に表示される手順に従ってインストールを行ってください。
②Eclipse
次は、Eclipseです。Eclipseは、アプリケーション開発のための「統合開発環境」です。
これを使わなくても、出来ますが、使った方がいろいろ便利、という訳です。
Eclipseのホームページから入手します。
http://www.eclipse.org/downloads/
ここも英語ですが、英語が苦手な方も①の作業で自信が着いていると思います。
いろいろな種類がありますが、
「Eclipse IDE for Java Developers」の「Windows 32 Bit版」
を選んで、ダウンロードページに遷移します。
↓のアイコンをクリックすると「eclipse-java-helios-win32.zip」のダウンロードが始まりますので、保存場所を指定してください。
「eclipse-java-helios-win32.zip」を解凍すると、「eclipse」というフォルダができます。
これを、c:\の直下に移動します。
eclipse.exeを右クリックして、[送る]-[デスクトップにショートカットを作成]でデスクトップにeclipseのショートカットを作成します。
③Android SDK
さあ、次は、Android SDKを入手します。これは、Android用の開発キットです。
Android Developersのホームページ
http://developer.android.com/intl/ja/sdk/index.html
で、「android-sdk_r06-windows.zip」をクリックします。
ダウンロードが始まりますので、保存場所を指定します。
ダウンロードした「android-sdk_r06-windows.zip」を解凍すると、「android-sdk-windows」というフォルダが出来ます。
これも、c:\の直下に移動しましょう。
ここまでは、特に難しいこともなく出来たのではないでしょうか。
Android SDKのコマンドをどこのフォルダからでも使えるようにするため、 PATHの設定をします。
コマンド?、PATH?
と、ちょっと戸惑っている方もいるかもしれませんが、難しいことはありません。
[マイコンピュータ]を右クリックして、[プロパティ]を選んでください。
「システムのプロパティ」というウィンドウが開きます。
[詳細設定]タブをクリック、[環境変数]ボタンを押して、「環境変数」というウィンドウを開いてください。
「システム環境変数」のところに、「Path」という変数がありますから、そこを指定して、[編集]ボタンを押します。
行の最後に、「;C:\android-sdk-windows\tools」と、追加してください。
④ADT
さあ、いよいよ、開発環境の準備も大詰めです。
Android Development Tools、略してADTをインストールしましょう。
これは、EclipseでAndroidアプリを開発できるようにするためのプラグインです。
今までのように、ホームページにアクセスして、ダウンロードするやり方とはちょっと違いますが、頑張りましょう。
まずは、Eclipseを起動します。②で作った「eclipse」のショートカットをダブルクリックしてください。
PCのスペックにもよりますが、起動には、結構、時間がかかるかも知れません。
気長に待ちましょう。
「Workspace」という作業用のフォルダ名を聞いてきますのでデフォルトのまま[OK]ボタンを押します。
無事、Eclipseが起動できたら、[Help]メニューの[Install New Software]を選びます。
「Install」ダイアログが出ますので、
「Work with:」の右横の[Add]ボタンを押して、「Add Repositor」ダイアログを開きます。
「Name:」のところに、「Android Plugin」と入力し、「Location:」のところには、次のURLを入力してください。
https://dl-ssl.google.com/android/eclipse/
[OK]ボタンを押して、「Install」ダイアログに戻ります。
(もし、うまく行かないときは、httpsをhttpに変えてやってみてください)
「Name」のところに「Pending...」と表示されていると思います。
少し待っていると、「Pending...」が出ていたところに、
「+□ Developper Tools」と表示されます。
+をクリックして、展開してみましょう。
□ Android DDMS
□ Android Developmet Tools
と表示されましたね。
「Developper Tools」のチェックボックス □にチェックを入れると、すべての□にチェックが入ると思います。
[Next>]ボタンを押して、次に進みましょう。
また少し待って、
Android DDMS
Android Developmet Tools
がちゃんと選択されているのを確認したら、[Next>]ボタンを押します。
ライセンスを確認して、
「I accept the terms of the license agreements」
のラジオボタンをクリック、[Finish]ボタンを押します。
[Installing Software]と出て、ADTのインストールが始まります。
セキュリティー警告が出るかも知れませんが、かまわず、[OK]ボタンを押します。
Eclipseの再起動を求められますので、[Restart Now]ボタンを押します。
また待ちます。
Eclipseが起動したら、[Window]メニューの[Preferences]を選んで、「Preferences」ウィンドウを開いてください。
左側の一覧に「Android」がありますね。
これを選択して、
「SDK Location:」のところに、Android SDKのフォルダを指定します。
「C:\android-sdk-windows」
です。
[Apply]ボタンを押してから、[OK]ボタンを押し、「Preferences」ウィンドウを閉じます。
さあ、あと少し。もうひと頑張りです。
今度は、[Windows]メニューから[Android SDK and AVD Manager]を選びます。
「Android SDK and AVD Manager」ウィンドウを開いたら、左側の一覧から「Available Packages」を選択してください。
インストール可能なパッケージが表示されますので、すべてインストールします。
チェックボックスにチェックして、[Install Selected]ボタンを押します。
ライセンスのダイアログが出ますので、確認をしたら、「Accept All」を選択して、[Install]ボタンを押します。
これで、インストールが始まります。
またまた、待ちます。
かなり待ちます。
「ADB Restart」とかいうダイアログが出て、再起動を求められます。PCの再起動でも、Eclipseの再起動でもないので、安心して[Yes]を押しください。まもなく終了です。
終わったら、「Installing Archives」ウィンドウを[Close]ボタンで閉じましょう。
お疲れ様でした。これで、開発環境はそろいました。
と、いっても、これだけでは、実感がわかないと思います。
そこで、Android端末のエミュレータを起動してみましょう。
仮想の端末ですね。Androidケータイがなくても、Androidアプリの動作を確認できる、というものです。
Android SDK and AVD Managerウィンドウに戻って、左側の一覧から、「Virtual Device」を選びます。
右側の[New]ボタンを押して、「Create new Android Virtual Device (AVD)」ウィンドウを開きます。
以下のように入力、選択してみましょう。
Name: Android1.6_HVGA (自分で何を選んだかわかりやすいように)
Target: Android 1.6 - API Level 4 (ソニー・エリクソンのXperiaと同じバージョンを選択します)
SD Card: Size 32 (SDカードに割り当てるデータサイズです。これだけあれば十分です)
Skin: Built-in: Defalt (HVGA) (デフォルトのままです)
[Create AVD]ボタンを押して、AVD、仮想端末を作ります。
作成したAndroid1.6_HVGAを選択して、[Start]ボタンを押します。
オプションを求められますが、[Launch]ボタンを押して、そのまま起動します。
またまたまた、待っていると、次のような画面が開きます。
右側には、スマートフォンにある電話のボタンやキーボードが並んでます。
またまたまたまた、待っていると、左側が次のような画面に変わります。
これで、エミュレータが起動できました。
ボタンを押すと、本物のスマートフォンのように、ちゃんと動きますよ。
さて、ちょっと疲れましたね。
まだ、Androidアプリは何も作っていませんが、今日はここまでにしておきましょう。
明日は、いよいよAndroidアプリ開発に挑戦です。
えっ、待てないって?
いえいえ、今日の作業で、あなたは、相当、辛抱強く待てるようになったはずです。