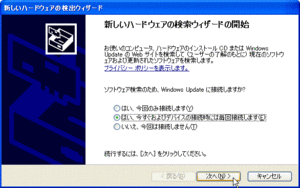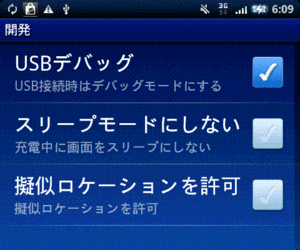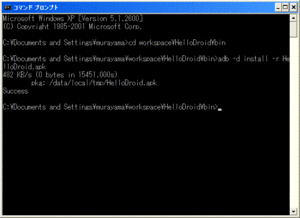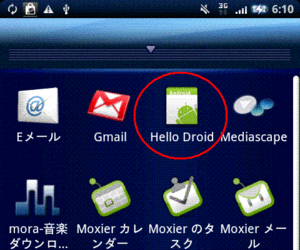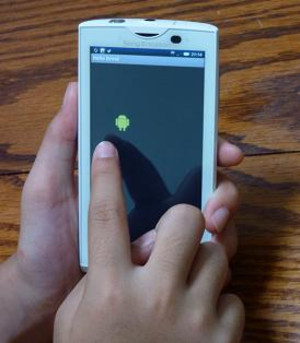【夏休み特別企画】Androidアプリ開発を体験しよう(4日目)
Androidアプリ開発、4日目の今日は、いよいよ最終回です。
前回作ったドロイドくんが逃げるアプリ「Hello Droid」をAndroidケータイで動かしてみましょう。
それには、アプリをAndroidケータイに送らなくてはいけません。
ドロイドくんのアプリは、Eclipseの作業フォルダ「workspace」の下、「Hello Droid」プロジェクト用フォルダのbinフォルダの下に生成されています。
「HelloDroid.apk」という名前のファイルです。
C:\Documents and Settings\ユーザ名\workspace\HelloDroid\bin\HelloDroid.apk
さて、このファイルをどうやってAndroidケータイに送りましょうか。
ソニー・エリクソンXperiaの場合で説明しますね。
まずは、PCとXperiaをUSBケーブルでつなげましょう。
自動的にドライバのインストールが始まると思います。
ドライバのインストールが終わったら、指示にしたがってPCを再起動しましょう。
次に、Xperia側の準備です。
[設定]、[アプリケーション]、[開発]とタップして、
「USBデバッグ」にチェックを入れます。
Xperia側はこれだけでOKです。
PCからAndroidケータイにアプリを転送・インストールするツールは、1日目に準備したAndroid SDKの中に入っています。
そのツールは、コマンドプロンプトで実行します。
[スタート]、[すべてのプログラム]、[アクセサリ]、[コマンド プロンプト]で、コマンドプロンプトを開きます。
ドロイドくんのアプリ「HelloDroid.apk」のあるフォルダに、CDコマンドで移動します。
cd workspace\HelloDroid\bin
フォルダを移動できたら、Android SDKのツール adbコマンドでインストールを行います。
adb -d install -r HelloDroid.apk
Xperiaのメニューに、Hello Droidが追加されていればOKです。
早速、タップして、実行してみましょう。
ExperiaのUSBデバッグを解除して、USBケーブルをはずしても、ちゃんと動きますよ。
さて、4日間にわたってお送りしてきた【夏休み特別企画】は、これでおしまいです。
子供の頃の自由研究や工作のように、楽しめたでしょうか?
えっ、面倒くさかったって。まあ、夏休みの宿題なんて、面倒くさいものです。
でも、手間ひまかけたものほど、それを学校にもっていったとき、
「おっ、これなに?」、「おー、すげーじゃん」
なんて友人から言われると、うれしかったですよね。
ぜひ、職場や学校で、自作アプリを自慢してみてください。