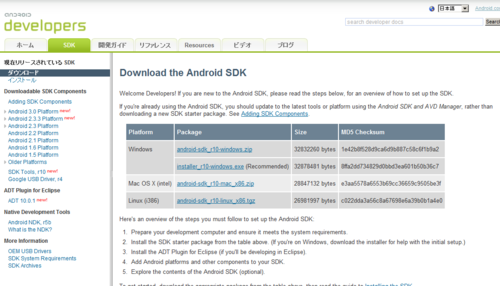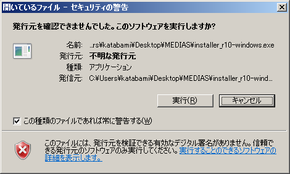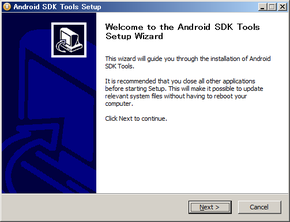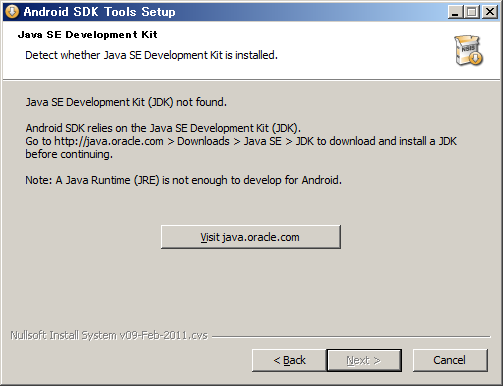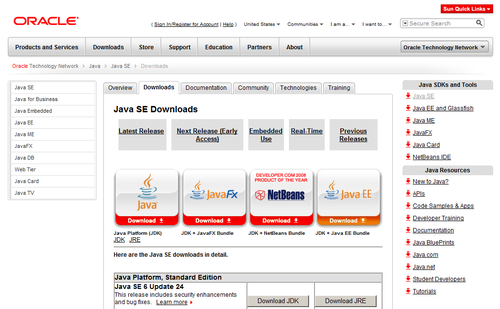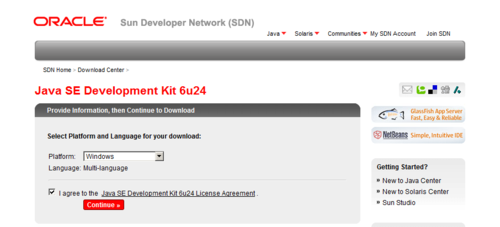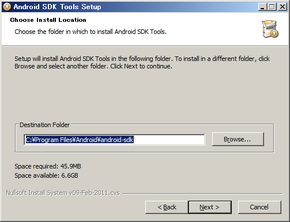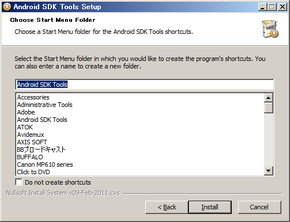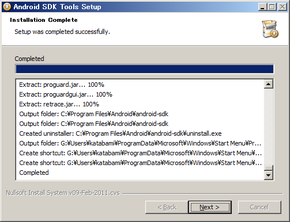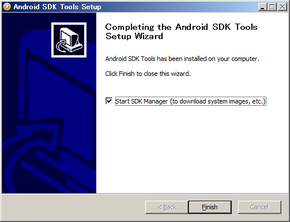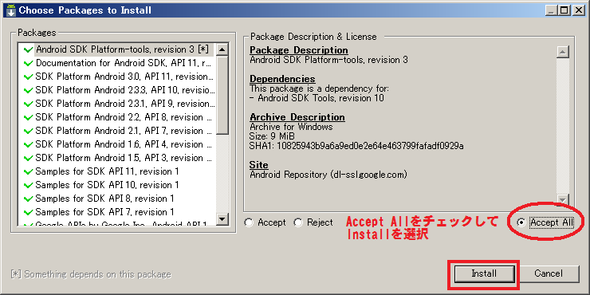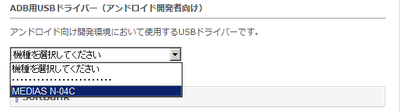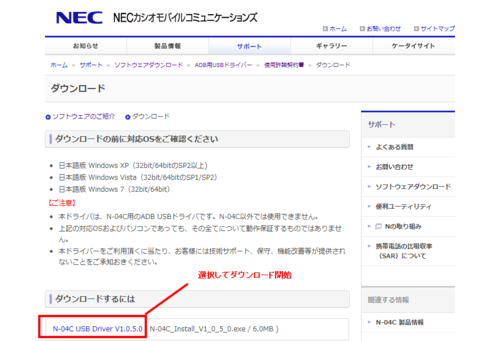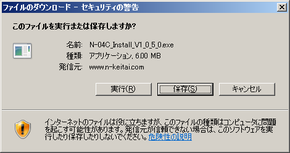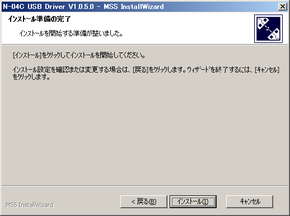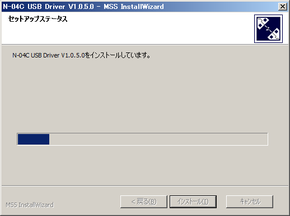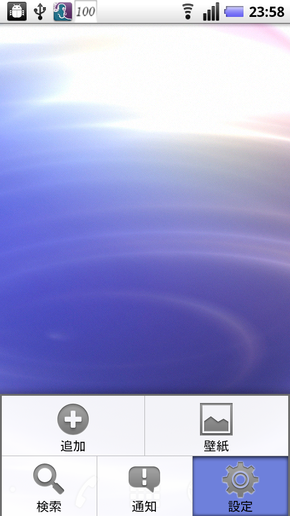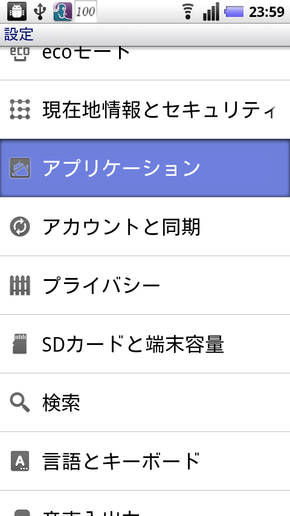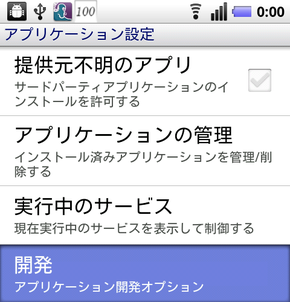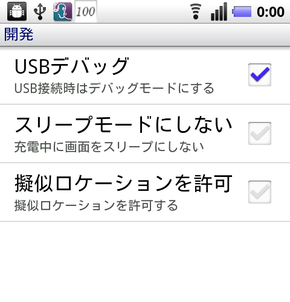2011年3月15日発売のNECカシオモバイルコミュニケーションズ初のAndroidスマフォ『MEDIAS N-04C』をチェック!!:【6】スクリーンショット撮影編
NECカシオモバイルコミュニケーションズ初のAndroidスマフォ『MEDIAS N-04C』をチェック!!
【6】スクリーンショット撮影編
本シリーズ第6回目は、スクリーンショットの撮影方法についてお届けします。
他のAndroid端末やiPhoneなどで、スクリーンショットをボタン操作のみで撮影可能な場合がありますが、MEDIASの場合は、ボタン操作によるスクリーンショット撮影ができないため、通常は、PCやMacにUSBケーブルを接続し、ソフトウェアをインストールすることでスクリーンショット撮影が可能となります。
初めての方には『SDK』『Decelopment Kit』という難しそうな名称のソフトウェアですが、「PCにAndroid端末を接続してスクリーンショットを撮影する為に必要なソフトウェア」としてのみ使用するならば、難しく考える必要はありませんので、以下の手順をご参照ください。
※PC動作環境は、Windows XP・Vista・7が対象となります。
-
1.Android SDKのダウロード&インストール
AndroidのサイトのDownload the Android SDKページ
http://developer.android.com/intl/ja/sdk/index.html
当ブログ執筆時点では、Revision10(2011年2月)が最新バージョンとなっており、Windwosの場合は、『android-sdk_r10-windows.zip』または『installer_r10-windows.exe 』をダウンロード→解凍(ZIPファイルの場合)
『installer_r10-windows.exe』をダブルクリックしてインストールを実行します。
恐らくこのRevision10からかと思いますが、インストールプロセスで、『Java SE Development Kit』がインストールされていないか、、古いバージョンがインストールされている場合に、OracleのSun Developer Network(SDN)サイトに誘導されて、最新版へのインストールを促されます。
※Java Runtime(JRE)ではなくJava SE Development(JDK)をインストールするようにと注意書きがされています。
http://www.oracle.com/technetwork/java/javase/downloads/index.html
Java Platform 「Standard Edition Java SE 6 Update 24」から「Download JDK」ボタンを選択。
OSを選択肢、『Continue』ボタンを選択します。
Java SE Development Kit 6u24 『jdk-6u24-windows-i586.exe』をダウンロード&インストールして、Android SDKのインストールを継続します。
Java SE Development が検出され『Next』を選択→インストールフォルダー指定して『Next』
スタートメニューの設定をしたら『Install』を選択→『Completed』と表示されたらインストール完了なので『Next』を選択。
『Finish』ボタンを選択してインストールを完了させて下さい。
その際に、チェックボックスをオンにしておくとSDK Managerが起動されます。
自動的にインストールされていない新しいパッケージが検出され表示されます。今回のスクリーンショットには不要ですが、必要に応じてバージョンアップを行ってください。
※このスクリーンショットは『Accept All』→『Install』により全てをインストールした例です。
-
2.N-04C用のADB USBドライバのダウロード&インストール
Andrid SDKを使用するには、MEDIAS N-04C専用のADBドライバソフトウェアのダウンロドおよびインストールが必要となります。
※本ソフトウェアは、日本語版のWindows XP(32bit/64bitのSP2以上)・Windows Vista(32bit/64bitのSP1/SP2)およびWindows 7(32bit)にのみ対応と明記されているため、他の環境での動作は保証されません。
ソフトウェアダウンロードページ(http://www.n-keitai.com/guide/download/)の『ADB用USBドライバー(アンドロイド開発者向け)から『MEDIAS N-04C』を選択。
http://www.n-keitai.com/guide/download/adb/index.html
『ダウンロード』を選択。
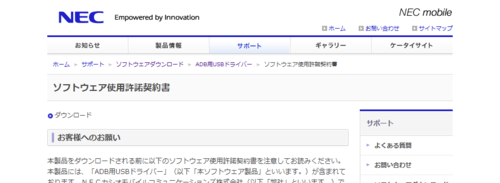
-------------------------------<↓スクロール↓>-------------------------------
http://www.n-keitai.com/guide/download/adb/agr.html
ソフトウェア使用許諾契約書の『同意する』を選択。
http://www.n-keitai.com/guide/download/adb/dl.html
『N-04C USB Driver V1.0.5.0 ( N-04C_Install_V1_0_5_0.exe / 6.0MB )』を選択してダウンロードを開始します。
『保存』→保存されたファイルをダブルクリックで起動して『実行』を選択。
あとは流れに沿って、『次へ 』→『インストール』
ステータス(プログレスバー)が表示され、『完了』を選択して終了。
3.端末側の設定
MEDIAS側での設定は以下の通りです。
メニューから『設定』を選択→『アプリケーション』を選択。
『開発』を選択→『USBデバッグ』を選択すると『USBデバッグを許可しますか?』 (USBデバッグは開発専用に設計されています。コンピュータと端末の間でデータをこぴーする場合、アプリケーションを通知なしで端末にインストールする場合、ログ データを読み取る場合に使用できます。) というダイアログが表示されたら『OK』を選択して端末側の設定は完了です。
-
4.USBケーブル接続およびDDMSの起動
『PC接続用microUSBケーブル』
まず、MEDIAS付属のケーブルでPCと接続します。
Android SDKをインストールしたフォルダ(デフォルトは『C:\Program Files\Android』)の『tools』フォルダから『ddms.bat』(Dalvik Debug Monitorソフトウェア起動用バッチファイル)をダブルクリックして起動します。
USBドライバーが正常にインストールされていると、「Name」のリストにケータイアイコンが表示され、その行を選択して、上部メニューの『Device』→『Screen capture』メニューを選択することで、スクリーンショットWindowが表示され撮影可能な状態となります。
メニューは、『Refresh』(最新画面の表示)、『Rotate』(画面を回転)、『Save』(保存)、『Copy』(クリップボードにコピー。資料作りの最中にファイル保存が不要なコピペに便利な機能です。)、『Done』(スクリーンキャプチャを終了)という5つのメニューが用意されています。
-
以上、Android端末の購入検討時、あるいは、初めてのAndroid端末として『MEDIAS N-04C』を購入された方などのお役に立てれば幸いです。
また、2011年3月24日には、ソニーエリクソンのXperia arc(SO-01C)が発売開始となり、既に手元にあるので、本MEDIASと並行してのレビュー記事などをお送りする予定です。
まだ、開梱すらしていないXperia arc SO-01C
◆ NECカシオモバイルコミュニケーションズ初のAndroidスマフォ『MEDIAS N-04C』をチェック!!
- 2011/03/26 【6】スクリーンショット撮影編
- 2011/03/22 【5】デジタルカメラ・ビデオ撮影機能編
- 2011/03/20 【4】ハードカバー&保護フィルム装着編
- 2011/03/18 【3】外観編
- 2011/03/16 【2】Googleアカウント設定とAndroidマーケット編
- 2011/03/16 【1】開梱&初回起動編
-