インタラクティブな研修の配布資料の作り方
参加型研修や勉強会の配布資料は、なかなか作成が面倒なものです。PowerPointをスライドをただ印刷するとスカスカ感があったり、横長と縦長の資料を混ぜなければならなかったり、Excelの資料も入れたくなったり…。
そこで、昨年見つけた方法をご紹介します。
ミソは、「一度PDFに印刷(保存)してから紙に印刷する」こと。今週末の「ビジネス・ライティング」研修のために作成した(今頃?)資料を例に取ります。全てPowerPointのスライドです。
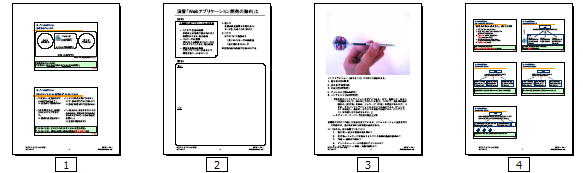
1は配布資料(2スライド/枚)としてPDFに印刷します。24~32ptであれば、画面でも配布資料(2スライド/枚)でも問題なく読めるでしょう(24ptは、会場によっては厳しいかも)。
2は画面には表示せず、書き込むタイプのエクササイズの資料です。これは縦長A4サイズのスライドを別ファイルで作成して、スライドとしてPDFに印刷します。
3は、画面ではイメージファイルのみ見せて話す資料です。講演などでも使えるインパクトのある手段ですが、聞き手が後から振り返って細部を思い出しづらいというデメリットがあります。こういうスライドはノートにメッセージをまとめておき、ノートとしてPDFに印刷します。
4は、重要度の低いスライドです。話し手からすれば重要度が低いと思っても、目にしたスライドは持ち帰りたいというのが参加者の一般的な心情だと思います。しかし1のように2スライド/枚にしてしまうと資料が厚くなってしまうので、6スライド/枚としてPDFに印刷します。このように印刷するスライドは28pt以上の字で書かれていないと、読みづらくなってしまいます。
上記のような様々な出力を1つのPDFにまとめます。問題スライドと解答スライドが同じページに入ったり、セクションが半端な所から始まったりしないよう、資料としての完成度を確かめながら作っていきます。
このようにすればPowerPoint/Excel/Wordなど異なるアプリケーションで作成した資料を一つのファイルにまとめることができます。これには2つの大きなメリットがあります。
1つは、資料を通してページ番号などヘッダ/フッタが印刷できること。Acrobatにはヘッダ/フッタを挿入する機能があります。これを使うとグッと資料らしくなります。
もう1つは、印刷が容易なこと。Kinko'sなどに印刷・製本を依頼する場合でも、この1ファイルだけでOK、細かい指定は要りません。
ということで、さあ印刷印刷。