PowerPoint スライドにタイマーを埋め込む
PowerPoint スライドを表示しながらグループワークをお願いしたりするとき、画面にタイマーを表示させたいことがあります。タイマーソフトを別に立ち上げておいて最前面に持ってきてもよいのですが、スライドに埋め込むこともできます。僕のやり方をご紹介します。
1. Flash 製のタイマーを手に入れる
Online Stopwatch というサイトでは、さまざまな種類のタイマーをサイト上で作動させることができます。のみならず、スタンドアロンでも使えるように .swf と .exe ファイルがダウンロードできるようになっています。僕が愛用しているシンプルなカウントダウンタイマーを例にすると、使い勝手はこんな感じです(画面イメージは .exe ファイルのもの)。

ボタンをクリックして、カウントダウンする時間を入力。残念ながらキーボード入力は受け付けてくれません。20分なら「2」「0」「0」「0」。終わったら ”Set”をクリック。

"Start"をクリックするとカウントダウンが始まります。

"Pause"で一時停止。ワークの最中にコメントを出したいときなどには意外に便利。秒の下にある数字は、1/1000秒。すこし画面がうるさくなるので、これは無いほうがいいのだけれど消す方法がない/分からない。

ゼロまで行くと点滅し、1秒ほどキッチンタイマー音が鳴ります。"Clear"をクリックすると2つ上のカウント開始画面へ。
カウントする時間を変えるときは画面左下の”Back”をクリックすると、最初の時間設定画面へ。
このカウントダウンタイマー、exe版は2.4MBですが swf版はわずか31KB。ですのでswfを埋め込みます。可搬性を考えて、.swfファイルは埋め込みたいPowerPointファイルと同じディレクトリに置きます。
2. PowerPoint スライドにタイマーを埋め込む
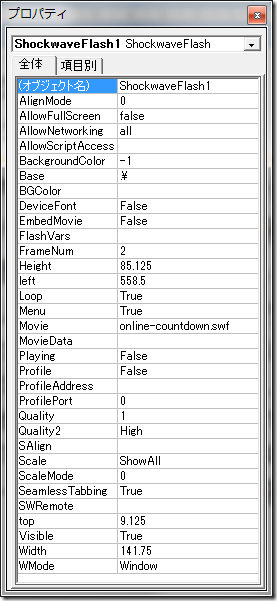 ずばり、こんな感じ↓で。
ずばり、こんな感じ↓で。
プレゼンテーション内で Adobe Macromedia Flash アニメーションを再生する - PowerPoint - Microsoft Office Online
「プレゼンテーションに Flash ファイルを追加する」の「7. Shockwave Flash オブジェクトを右クリックし、[プロパティ] をクリックします。」までは上の文書のとおりですが、プロパティ画面で変更したのは Base(".\"を入力)と Movie("online-countdown.swf"を入力)だけです。
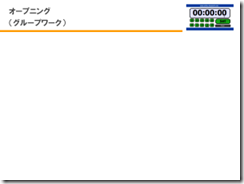 埋め込んだ直後は編集画面上にタイマーが現れないかもしれませんが、スライドショーを実行すると左図のような感じで表示されます。
埋め込んだ直後は編集画面上にタイマーが現れないかもしれませんが、スライドショーを実行すると左図のような感じで表示されます。
PowerPointからリンクしているSWFオブジェクトは1つですが、スライドショー中に複数のタイマーを並行して動作させても、独立に動きます。1スライドに埋め込まれた複数のタイマーでも、複数スライドにわたって埋め込んだタイマーであっても、大丈夫。まあ、そんなことはしないと思いますが。