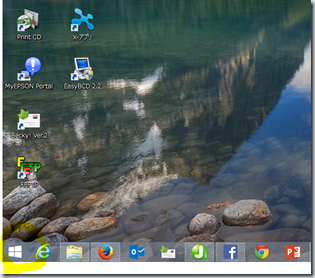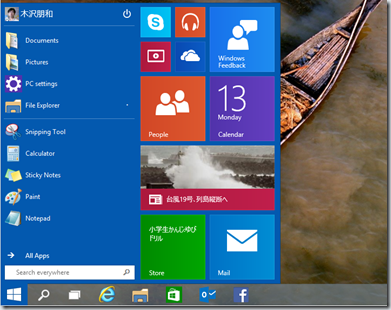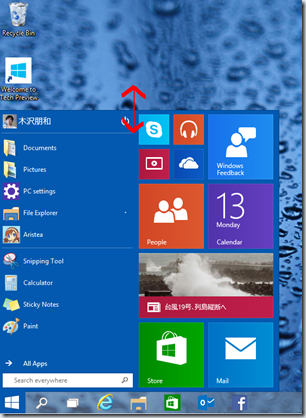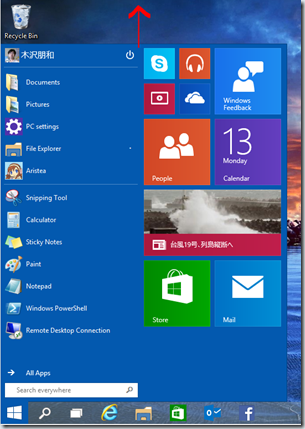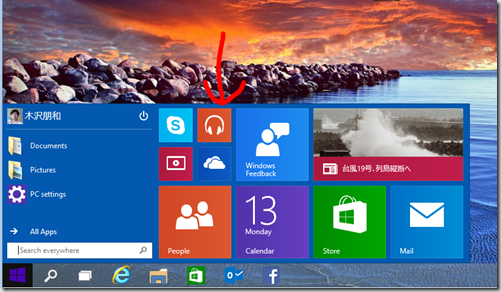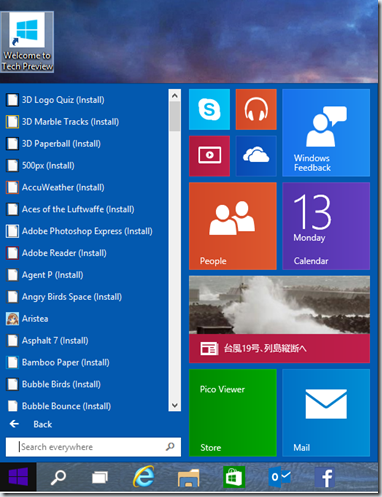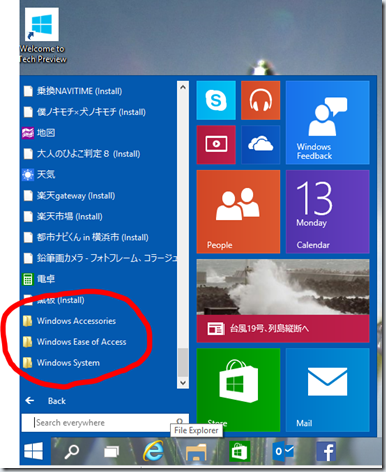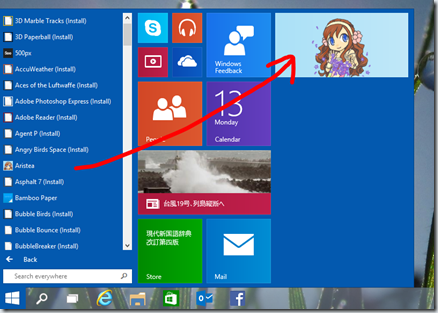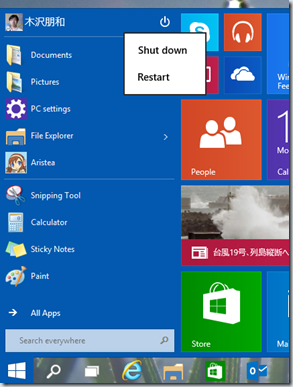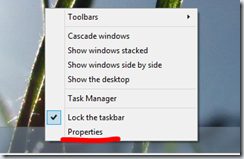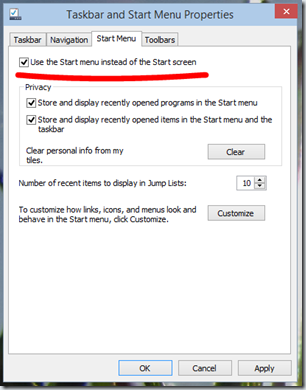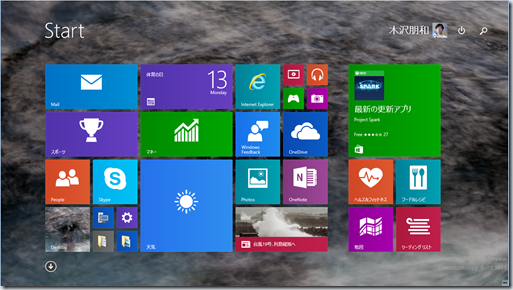Windows 10 Technical Preview -スタートメニュー-
Windows 10の新しい機能を現時点の情報とTechnical Preview版を元にお話します。
復活した・・・のかスタートメニュー
まあ、正直なところこのスタートメニューって本当に復活が必要だったのかというところは個人的にはあるんですよ。Windows 8が出て実際使わなくなっていたこともあり、なんとも複雑な心境なのですがまずは事実をお話ししましょう。
Windows 8.1で復活したかに見えたスタートボタンはスタートTipということで、Windows 7までのWindowsのようにプログラムのメニューを出すものではなく、Windows 8のスタート画面に切り替えるというものでした。
Windows 10のスタートボタンはWindows 7以前のようにインストールしているプログラムの一覧が出てきます。そして、スタートメニューの横には従来Windows 8にあったスタート画面のタイルアイコンが並びます。
スタートメニュー横のタイルアイコン
このタイルアイコンは表示レイアウトを変更することができます。メニューの上端をマウスカーソルでポイントしてドラッグドロップするとサイズが変更できます。
縦方向に引き上げると縦方向が伸びます。
縦方向に下げると縦方向が短くなり、横方向に伸びます。
スタートメニューのすべてのプログラム
スタートメニューの[All Apps](おそらく日本語版では”すべてのプログラム”または”すべてのアプリ”になると思いますが)をクリックすると、すべてのプログラムを表示します。同一のマイクロソフトアカウントで結びつけている他のマシンにもインストールしている(またはインストール・購入実績のある)Windowsストアアプリはここにすべて表示してしまいます。(同期しない場合は別途調査します。)インストールしていない場合は選択しただけでインストールして起動します。
デスクトップのアプリは、このストアアプリの下に表示します。デスクトップアプリを中心に使う場合は上に表示したほうがいいですね。Windows 8.1のアプリ画面ではストアアプリとデスクトップアプリのどちらを優先して左側(横方向に展開しているので左側がアクセスしやすい方になります)に表示するかという選択ができます。その設定がないか探したのですが、見つかりませんでした。選択できるようにしたほうがいいですね。
スタートメニューとタイル画面間のアイコン移動
スタートメニューから右側のタイル画面にドラッグアンドドロップしてアイコンを配置することができます。
検索ボックス
Windows 8ではチャームまたはスタート画面から表示・使用していた検索ボックスがスタート画面下部に用意されました。Windows 7の時と同様に使えます。また、BingによるWeb検索も同時に行います。
シャットダウン
シャットダウン、再起動、スリープ、休止状態もスタートメニューからできるようになりました。下図ではHyper-V環境で動かしているためスリープと休止状態は表示されませんが、実行可能な環境では表示することができます。
Windows 8のようなスタート画面に戻す
さて、ここまで見てみて「Windows 8/8.1に慣れているから元の画面にしてほしい」という方もおられるでしょう。設定により元のスタートTipのようにWindows 8同様のスタート画面に切り替え表示することもできます。
タスクバー上で右クリックして[Properties]を選択します。
Taskbar and Start Menu Propertiesの[Start Menu]タブの[Use the Start menu instead of the Start screen]のチェックを外すと、スタートボタンをクリックするとWindows 8のスタート画面が出てきます。設定変更には一度サインアウトする必要があります。
Windows 8.1と同様のスタート画面が表示できます。
スタートメニューにはほかにもいろいろな設定や機能がありますので追ってご紹介します。
次回は、デスクトップ上にウィンドウ表示もできるようになったWindowsストアアプリについてお話します。