Word 2013でブログに投稿する
みなさんはブログを書かれるときに何を使っておられますでしょうか?私はずっとWindows Live Writerを使っていました。私は個人でブログを(ここのブログも含めて)三か所持っています。・・・まあ、更新頻度と内容はともかくですね。(^_^;)
実はWordでもブログ投稿ができることを今更ながら知り試してみました。ブログ書きとしてはWindows Live Writerに分があると思うのですが、WordにはWordの良さがあるのでこちらも活用してみたいと思います。Word 2013でご説明しますが、これは以前のWord(2007?)からも実装している機能です。特筆したいことは三つあります。
- 下書きをブログ投稿の下書きをSkyDriveに置きたい
オンラインでブログを下書きするというケースはよくあると思います。(違っていたらご指摘いただきたいのですが、Windows Live Writerでは保存先がローカルにしか保存できません。) - Wordの図作成機能を活用したい場合
- Windows Live Writerが動かないけどWord 2013が動くSurface RTでブログ編集をしたい場合
ブログ投稿の方法
まず、Wordを起動します。新規作成でテンプレートの中からブログの投稿を選びます。
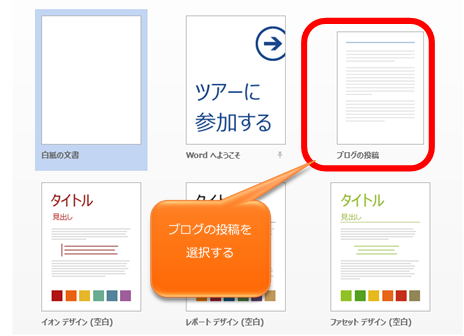
続いて、[作成]ボタンをクリック(タップ?)します。
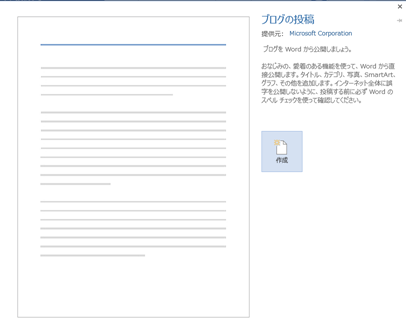
新しいブログのアカウントを設定します。ここではWordPressを選択しますが、ココログやITmediaオルタナティブブログなどを書かれている方は[その他]を選びます。
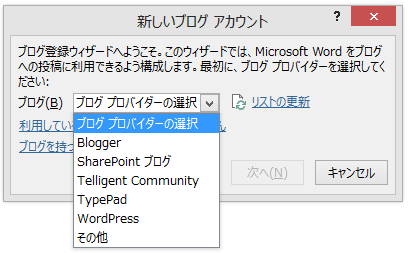
ブログの投稿用URLとアカウントとパスワードを設定します。ブログの投稿用URLは各ブログサービスのものを使用してください。
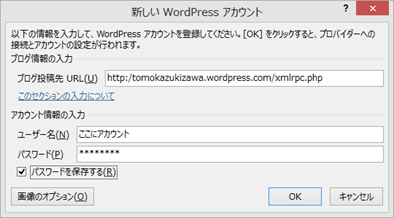
設定はこれだけです。
ブログは複数のアカウントを設定することができます。編集画面では下記のように投稿先のブログを指定することができます。
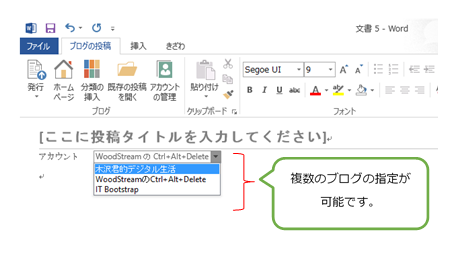
また、記事のカテゴリを指定することもできます。但し、分類が指定できるケースと指定できない(一覧が出てこない)ケースがありこれは調査中です。
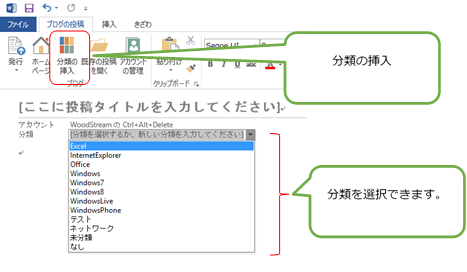
特筆すべきなのが、Wordで作成した図画挿入できることです。ここまで図形エディタが充実したブログエディタはないと思います。但し、図を直接貼り付けたままだと重ね合わせなどをしたときに意図したとおりに表示することができません。その時は、[挿入]-[図形]-[新しい描画キャンパス]で描画キャンパスを挿入してからその中に図を書くと意図したレイアウトで図を書くことができます。(上記の図はすべてこの方法で作成しています。)おかげで今まで(私の場合は)図を入れたくても面倒だったのがかなり楽になりました。図を書く労力そのものは変わりませんけどね。下記のような図もすぐに作成できます。
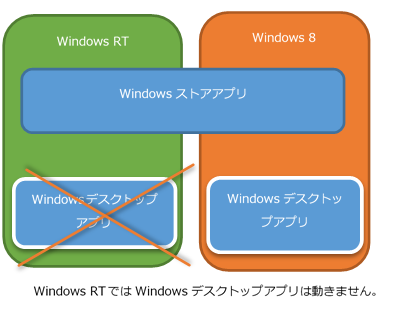
一方、Windows Live Writerの方に利点がある場合もあります。やはりブログ投稿に特化したアプリケーションであることで差はありますね。
- 投稿時間の予約
- タグの直接の挿入(HTMLの直接編集)
- ブログサイトにアップした場合のプレビュー
状況に応じて使い分ける人ようもあるかと思いますが、Wordを使ってブログを投稿すると表現方法も上がるかと思います。よろしかったら是非活用してみてください。