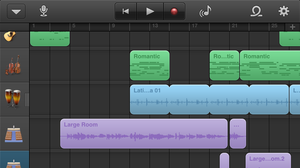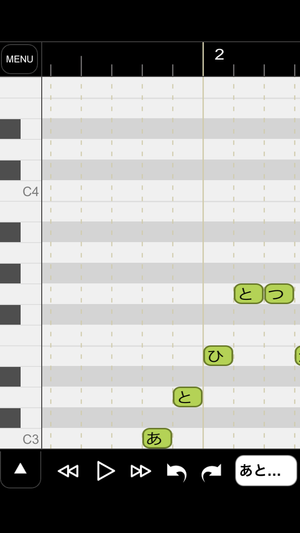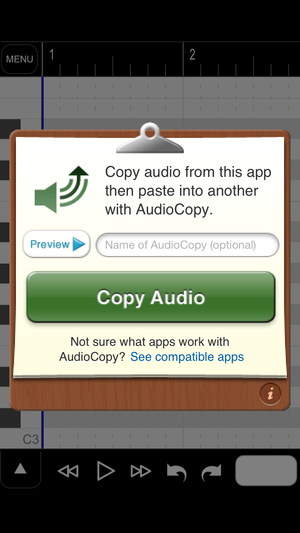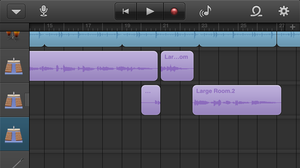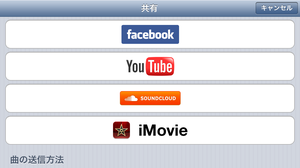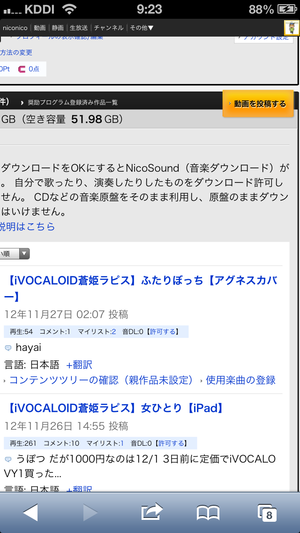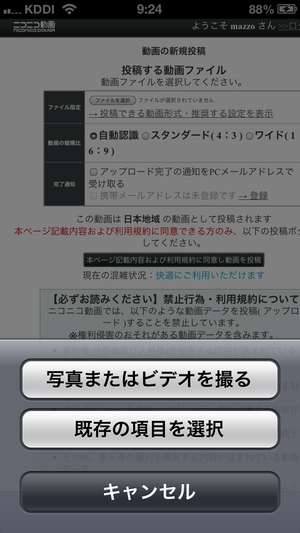【オケ、調教から動画投稿まで】1900円でボカロPになれる。そう、iPhoneならね!【iVOCALOID蒼姫ラピス編】
「蒼姫ラピスがiPhone/iPadにやってきたので歌ってもらった」の続き。
なにをもってボカロPというか、いろいろご意見はあると思いますが、ここでは:
・曲を作り
・バックトラックを演奏して録音し
・VOCALOIDで歌詞とメロディーを与えて調教し
・それらを1つの曲にミックスし
・それに合う静止画や動画を制作するか探すかして
・動画を編集して
・ニコニコ動画かYouTubeに投稿
という、わりと一般的ではないかと思われる流れでいきたいと思います。
これをiPhoneでやるとどうなるか、流れを追っていきます。サンプル曲は、アグネス・チャンの「ふたりぼっち」です。VY1で一度やりかけたのですが、ちょっと声質が合わないなと思って中断していたもの。
●曲を作り、バックトラックを演奏して録音:これはGarageBandでやります。なぜかというと、安くてほとんど必要十分な楽器がそろっているから。450円で買えるDAWってPCにもなかなかないですよね? ドラム、ギター、キーボード、ベースと、コードを決めればあとは半自動でできますし、そのあとの編集もDAW並みにできます。自分で弾ける人は、内蔵マイク、外部マイクなどを使って直接録音するのもいいでしょう。
GarageBandはミュージックライブラリに入っている曲をループとして取り込むことができるので、カバーをやるときには元曲をあらかじめライブラリに入れておいて、それをなぞるようにトラックを作っていくという手もありますね。
ここで作っておくのは、いわゆる「オケ」。ボーカル以外の部分はここで作っておきます。合計で8トラックまで使えますが、VOCALOID用に2トラックくらいは残しておきましょう。オケが仕上がったら、それをミックスダウンして、不要になったトラックを削除してもいいかもしれません。歌に移る前に1つ確認しておく必要があります。それは、BPM、曲のスピードです。110とか120とか。それは次に使うiVOCALOIDで必要になるので。
●VOCALOIDで歌詞とメロディーを与えて調教:これは、iVOCALOIDを使います。iVOCALOIDは、通常は2400円で販売されている、Windows版VOCALOIDの簡易版です。現在はVOCALOID 3がメインとなっていますが、これはVOCALOID 2エンジンをiOSに最適化されたものです。VOCALOID 2やVOCALOID 3のV3 Editorを使うと長さはいくらでも伸ばすことができますが、iVOCALOIDでは、長さの上限が17小節と決まっています。ちなみに、これはV3 Editorを導入せず、VOCALOID 3の音源だけを購入したときに付属するTiny VOCALOID Editorとほぼ同じ仕様です。
17小節なので1曲作れないじゃないかということになりますが、その場合は、パートに分けて作って、GarageBandに貼り付けていけばいいのです。今回は、3つのパートに分けました。長さだけならば2パートでいいのですが、もう1つ増やしています。その理由は、iVOCALOIDの制限からです。iVOCALOIDではノート(音符)を自由に配置することができず、8分音符の位置にしかおけず、長さも8分音符単位で伸長させます。このため、3連符、5連符といった変則的な譜割りは対応できません。今回は、「どこまでもあるいて」の「までもあるい」が3連符になっています。ほかの部分は90BPMなのですが、ここだけ135BPMにして、8分音符2つ分をそれぞれの音に割り当てています。これを、GarageBandの別トラックにペーストして、つなげるのです(つなげずに別トラックのままでもOK)。
iVOCALOIDは縦持ちだと上の画面、横持ちだと下の画面になります。場合によって切り替えると便利です。
iVOCALOIDは3種類あります。スタンダードな女の子の声、VY1と若々しい男声VY2。そして、この蒼姫ラピスです。滑舌に関してはVY1、VY2ほどではありませんが、吐息成分が強く、魅力のある声です。そして、このようなかわいいビジュアルがあるのは強いですね。起動時に表示される、この画面をキャプチャしておいて、あとで動画編集のときに使ってみました。
調教が終わったら、これをGarageBandに吐き出します。iOSの楽器では、異なるアプリ間でデータをコピー&ペーストする「AudioCopy:Paste」という規格があり、iVOCALOIDとGarageBandは対応しています。これを使いましょう。ちなみに、GarageBandはペーストされる側専門なので、「受け専」ですね。iVOCALOIDのメニューから「AudioCopy」を選択すると、下のような画面が出ます。それを確認したら、GarageBandにスイッチして、オーディオトラックにペーストするのです。
2つのオーディオトラックに、3つのiVOCALOIDパートをペーストしたものがこれです。不要な部分が削除します。ペーストしたあと、リバーブ、エコー、コンプなどの大まかな調整をします。今回はiVOCALOIDのリバーブとGarageBandのエコー、リハーブを二重にかけちゃっtますが、そこは好みで。
●動画を編集:曲が完成したら、これを動画にしちゃいましょう。実は、GaraqgeBandには作った曲をそjのままYouTubeとかFacebookとかに投稿できる機能があります。ただ、画面がGarageBandのアイコンがじっとしているだけなので地味もいいところです。たぶん再生数も伸びません。そこで、完成した音データだけを使って、動画編集ソフトに書き出しましょう。ここではiMovieを使います。450円の簡易動画編集アプリですが、機能はけっこうありますし、静止画や動画をいくつか組み合わせて書き出すのには便利なので使ってみます。このアプリがインストールされていると、次のようにiMovieへの書き出しが選択肢に現れます。書きだしたムービーは、自分のフォトライブラリに保存されます。
iMovieでは、その場でムービー、写真を撮影して使うこともできますし、過去に撮影したフォトストリームからピックアップして、それをつなぎ合わせることも可能です。ここでは使いませんでしたが、MMDPlayerなどの、MMDアプリを使い、その静止画をキャプチャして使ってもいいかもしれません。
●ニコニコ動画かYouTubeに投稿:動画が完成したら、せっかくなので、ボカロPのたまり場であるニコニコ動画に投稿してみましょう。これは以前はできなかったのです。なぜかというと、ニコニコ動画への投稿はアプリではなくWebブラウザからしかできないから。そして、iOSのSafariはブラウザからiPhone/iPadに保存していあるムービーにアクセスできないからです。投稿したくてもできない。それが変わったのはiOS 6からです。そう、ニコニコ動画にiPhone、iPadから投稿できるようになったのです。下は、iPhoneのSafariで見た、自分の投稿した作品ページ。その右上にある「動画を投稿する」ボタンを押すと、フォトライブラリにあるムービーを選択できます。
「既存の項目を選択」を選びます。そして、フォトライブラリから、さいほど作成した動画を投稿します。あとは、タイトルや説明、タグなどをつけておしまい。
で、投稿したものはこちら:
これで、iPhoneだけでボカロ曲投稿ができることがお分かりいただけたと思います。今なら3つのiVOCALOIDがどれでも1000円。GarageBandとiMovieを合わせても1900円。CDより安い値段で創作の輪に加わることができるのです。1900円でボカロPになれる。そう、iPhoneならね!