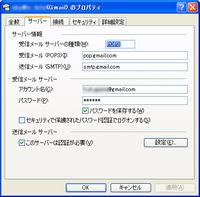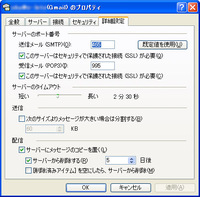Gmailでスパム対策 その2
前回は携帯への転送の話しをしました。今回はパソコンメールのスパム対策です。
こちらは結構苦労しました。まず考えたのは
会社アドレス → Gmail → GmailのPOPから受信
まず会社メールのサーバーの設定でGmailのアドレスに転送をかけます。前回同様Gmailのフィルタにin:spamを記してやります。これでスパム以外のメールがGmailの受信トレイの残ります。これを「メール転送とPOP 設定」で「すべてのメールで POP を有効にする」を選択します。
パソコンのメーラーの設定をヘルプを参考に設定します。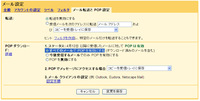 POPの設定
POPの設定
これで上手くいきそうだったのですが…
パソコンが1台の場合はこの方法でよさそうなのですが、現在3台(会社、自宅、ノート)のパソコンでメール受信をしていますので問題が発生しました。最初に会社パソコンで受信してしまうと他のPCでメール受信ができません。
特に会社のinfo、support、sales等の代表アドレスは複数人でも読んでますのでこの方法はNGとなりました。
最終的にメールアドレスを二つ用意する方法で解決しました(もっといい方法があるかもしれませんが)。従来のアドレスからGmailに転送し、フィルタをかけたメールを新たなアカウント(メールアドレス)に転送します。そのアドレスに転送されたメールだけ受信します。
会社アドレス(okugawa@) → Gmail → 会社アドレス2(okugawa2@)
※アドレスはダミーです
新たに会社アドレスを用意してメーラーも新しいアドレスの設定をします。そのまま普通に設定してしまうとokugawa@に送られたメールをokugawa2@から返信することになってしまいます。そこでOutolook Expressの場合、「全般」のタブの電子メールアドレスの設定を従来のメールアドレスに変更します。これで送信するときは本来のアドレスになります。
 メールアドレスの設定を変更
メールアドレスの設定を変更
変更後は当然スパムが激減しました。たまに必要なメールがスパムとしてはねられることがありますので時々Gmailの迷惑メールフォルダをチェックしています。はねられたメールの発信者を連絡先に登録しておけば以降は必ずメールが届くようになります。
この方法は大手企業では難しいと思われます。そんなにメールアドレスを乱発することは出来ないと思いますので管理者と相談が必要でしょう。独自ドメインの方はかなりアカウントの自由度は高いと思いますのでお試しください。