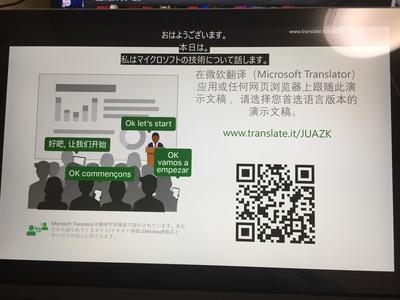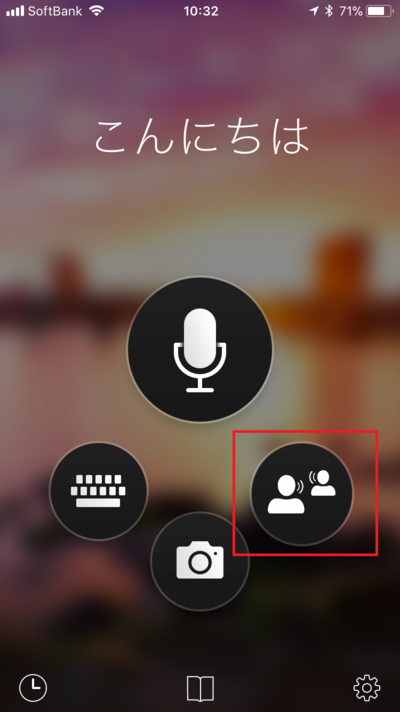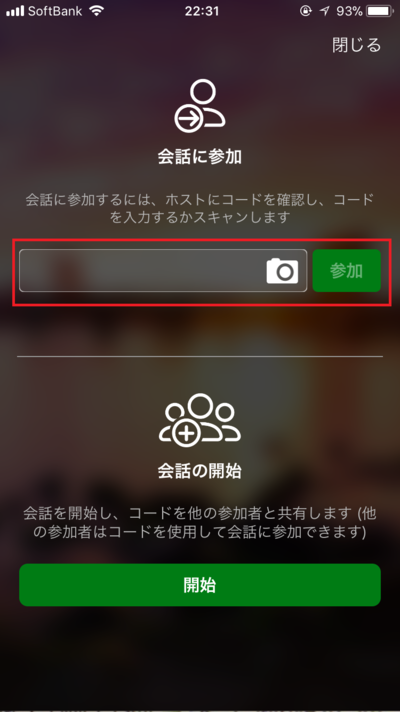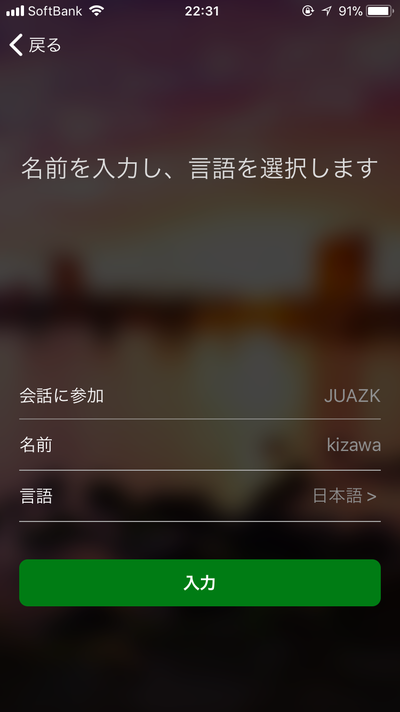翻訳こんにゃくは実現する!? PowerPointのPresentation Translatorを利用する
英語のセッションを聞く機会がありました。日本で行われるカンファレンスとかで海外の方がお話される場合は、聴講者はイヤーレシーバーをつけて同時通訳していただいたり、話を区切って通訳していただけることがあります。通訳がない場合もあります。スピーカーの方も気を使っていただきゆっくりとわかりやすくお話していただけますが。
英語が苦手とは言っていられないのですが、やはり苦手で(^_^;)機械翻訳に頼ることがあります。もちろん、完璧にとはいきませんので補助的にと捉えた方がいいでしょう。ここでは、音声で入力した外国語(英語が多いのですが)を翻訳して文字で表示するということをしてみます。ドラえもんの「ほんやくこんにゃく」のようなものが実現できれば面白いですよね。
Bing翻訳によるグループ会話が有名ではありますが、ここではPowerPointの拡張機能であるPresentation Translatorを利用してみます。
PowerPointのPresentation Translatorとは?
PowerPointの拡張機能で、PowerPointのスライド表示中に音声で入ってきた言葉を指定の言語に翻訳してスライドとともに文字で表示してくれるものです。マイクロソフトのガレージプロジェクトで開発されたものです。正式リリースは昨年(2017年)の7月です。本来の機能はスピーカーが話す声を聴いて、翻訳が同時に文字表示されて聴講者はそれを見るというものです。
PowerPointで翻訳する
今回はこれを翻訳ツールとして利用します。やり方は下記の通り
- マイクロソフトのサイトからPowerPoint Presentation Transratorをダウンロードしてインストールします。
https://www.microsoft.com/ja-JP/download/details.aspx?id=55024 - PowerPointを起動します。
- 「新しいプレゼンテーション」をクリックします。(これはなんでもいいのですが)
- メニューから「スライドショー」タブを選択して「サブタイトルをスタートする」アイコンをクリックします。
- 「何語で話しますか?」では「英語」、「サブタイトルは何語で表示しますか?」は「日本語」を選択します。
「サブタイトルをスタートする」ボタンをクリックします。 - プレゼンテーションが始まります。英語の音声を日本語に翻訳して画面に表示します。
下記の画像の上部に翻訳した文章が表示されています。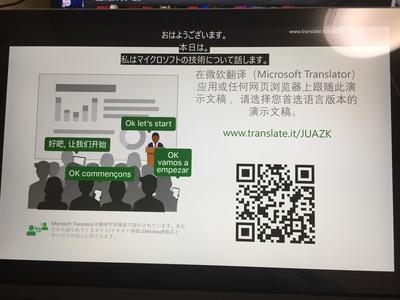
スマートフォンアプリを使った翻訳の共有
翻訳は他の方のスマートフォンなどでも共有できます。
上記のURLまたはバーコードをスマートフォンアプリの「Microsoft翻訳」で見てみましょう。
- スマートフォンアプリの「Microsoft翻訳」を起動します。
- 会話モードをタップします。
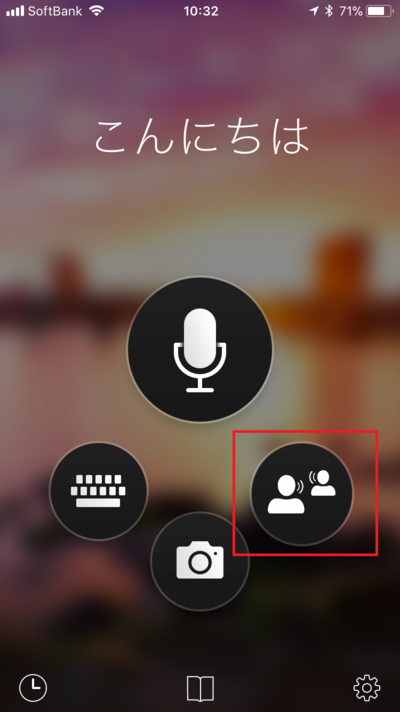
- カメラでQRコードを読ませるか、URLを入力します。
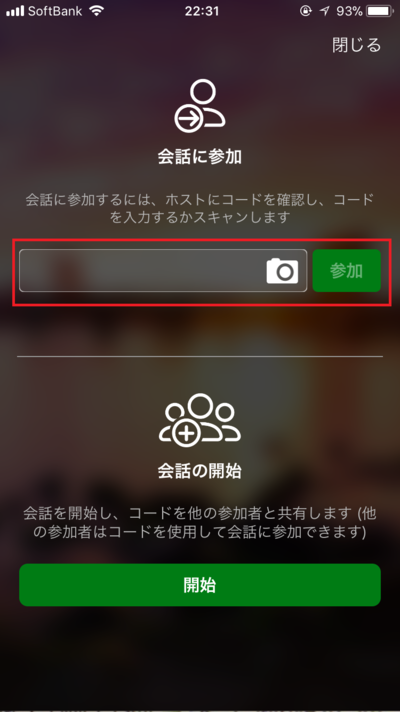
- 言語を設定します。
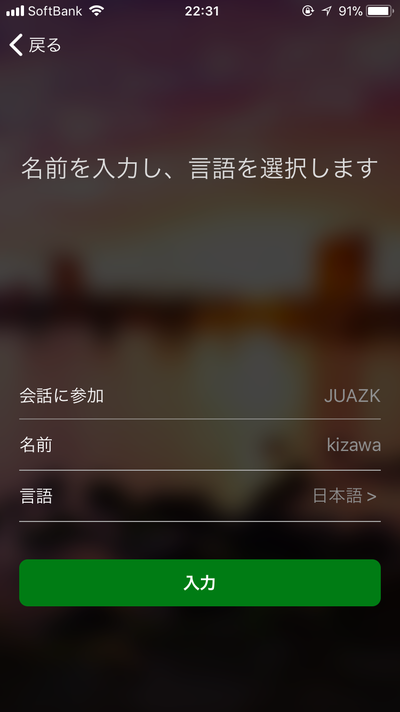
- スマートフォンに翻訳された文章が表示されます。

ポッドキャスト番組でも紹介しています
今回のお話はポッドキャスト番組でもお話しています。よろしかったら聞いてみてください。WebとYouTubeでも聞くことができます。
第408回 Bing翻訳とPresentation Translatorで英語のカンファレンスを同時通訳 (2017/11/18配信)
YouTube(よかったらチャンネル登録をお願いします)