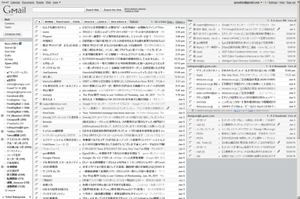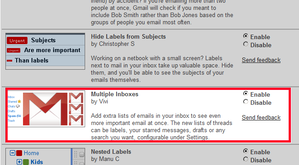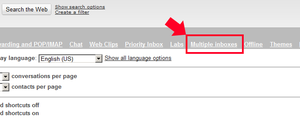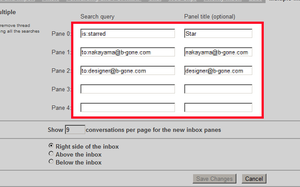「マルチ受信トレイ」機能でGmailをワンランク上の使いやすさに
 今回は、Gmailをもっと便利に使うための機能をご紹介します。
今回は、Gmailをもっと便利に使うための機能をご紹介します。
私はこれを使い始めてから、もうこれなしでは我慢できなくなりました。iPadのUIでもなんとか同等の機能が実現されたらいいなぁと思うくらいです。
それが、マルチ受信トレイ(Multiple Inbox)です。
これは、「Labs」の機能ですのでまだ標準機能ではありません。「Labs」というのは、「まだβ版だけどちょっと使ってみてね」という機能を集めている場所です。
Gmailの画面の右上にある緑色の三角フラスコの写真をクリックすると、機能の一覧を見ることができます。
今回ご紹介するマルチ受信トレイ以外にも、生産性を上げるために役立つ物がたくさんありますのでぜひ見てみて下さい。
マルチ受信トレイとは?
マルチ受信トレイですが、いったいどういうものかというと、
- 通常の受信トレイ(Inbox)以外に、特定の条件でフィルタリングされた受信トレイを横や下に並べることができる
- 並べることができる数は最大5個まで
- それぞれの受信トレイ内の表示件数は変更可能
というものです。百聞は一見にしかずと言うことで以下の画像をご覧下さい。(クリックで拡大します)
何が便利なのか
何が便利かというと、まずなによりも、画面遷移をあまりしないで済むようになるからです。
ネットワーク速度が早く、Googleのレスポンスが早くても、やはりそこに多少の待ち時間が発生します。それがなくなります。
また、それ以外にも思いつく範囲で
- よく使うラベルでフィルタリングした物を置いておけば、一画面で一度に状況が把握できる
- ラベルを作ってサイドバーに出しておくだけだと、未読が何件ある歌詞か分からないが、マルチ受信トレイにしてトップに置いておけば、未読メールの中身も分かる
- スターでフィルタリングすれば、簡単なToDoリストにもなる
- あらかじめ送ってくれる方に、プライオリティを記したメールを送ってもらえるようにすれば、すぐに対応すべき物だけ見ることができる
などが使い方としてあるでしょうか。
大きなモニタを使っていれば、本当に一目瞭然な状態になると思います。私はこれで生産性がかなり上がりました。
未読が発生した時、中を見に行かなければならない衝動で、ついつい今の業務を中断して中を見てしまっていたが、今はチラっと見さえすれば、すぐにプライオリティが判断できるので、業務が中断されなくなったのが大きいかと思います。
設定方法
まずは、Labsに入って、マルチ受信トレイを利用可能(Enable)にして下さい。(※英語版ですがご容赦下さい)
そうすると、設定画面にマルチ受信トレイの項目が現れます。
そこをクリックするとこのような画面になりますので、左側にフィルタリング条件、右側に表示する名前を入れて下さい。
フィルタリング条件について
これはGmailが内部的に使っているものと同じです。
「Gmail Tips」さんから引用させて頂きます。
| Operator | Definition | Example(s) |
|---|---|---|
| from: | 特定のメールアドレスから来たもの | Example - from:hogehoge@hoge.com |
| to: | 特定のメールアドレス宛の物 | Example - to:hogehoge@hoge.com |
| subject: | 件名に特定の文字が含まれている物 | Example - subject:dinner |
| OR | OR条件 |
Example - from:hogehoge@hoge.com OR from:hige@hige.com |
| - (hyphen) |
除外条件 | Example - dinner -movie ※本文にdinnerとmobieが入っていない物 |
| label: | ラベル | Example - label:friends |
| has:attachment |
添付ファイルがあるか | Example - has:attachment |
| filename: | 添付ファイルの名前 | Example - label:work filename:pdf |
| " " |
完全一致させる(大文字小文字は同一と見なす) | Example - "i'm feeling lucky" |
| ( ) |
四則演算と同じように、グルーピングする | Example - from:amy OR (dinner OR movie) |
| in:anywhere | これが指定されると、スパムフォルダとゴミ箱も検索する | Example - in:anywhere subject:movie |
| in:inbox in:trash in:spam |
特定のフォルダに絞る | Example - in:trash from:amy |
| is:starred is:unread is:read |
特定の状態に絞る | Example - is:read is:starred ※既読かつスター付きの物 |
| cc: bcc: |
CCに特定の文字があるかどうか | Example - cc:david |
| after: before: |
日付範囲指定 | Example - after:2004/4/17 before:2004/4/18 . |
これらを設定することで、その条件でフィルタリングされたメールのみ表示される受信ボックスを作ることができます。
受信ボックスと言っていますが、受信ボックスを飛ばしてアーカイブに行っているメールも対象になります。
そして、この後は表示する場所を右にするか下にするかを選択して、それで設定完了です。
終わりに
便利なので、是非使って見て下さい(^-^
今までこういうインターフェイスのメーラって、ローカルアプリケーション含めて、無かったんじゃないかなと思います(あったら済みません)
無料「ウェブ解析ガイドブック」のご案内
 アクセス解析やウェブサイトの現場での運用について書いた初心者向けガイドブック、『「現場で使える」WEB解析入門』をリリースしました。
アクセス解析やウェブサイトの現場での運用について書いた初心者向けガイドブック、『「現場で使える」WEB解析入門』をリリースしました。
企業でウェブ解析を内製化したい!ノウハウを溜めたい!というあなたにぴったりです。約3万文字、ぜひ会社に一冊どうぞ。
無料でダウンロードできますので、ぜひお持ち帰り下さい。印刷も自由です。(^-^