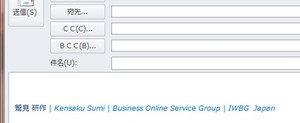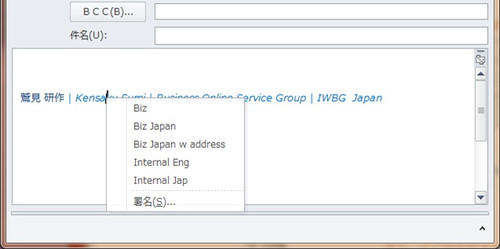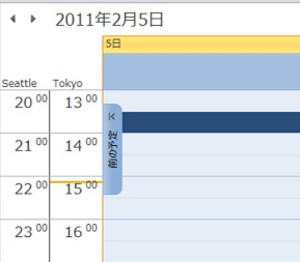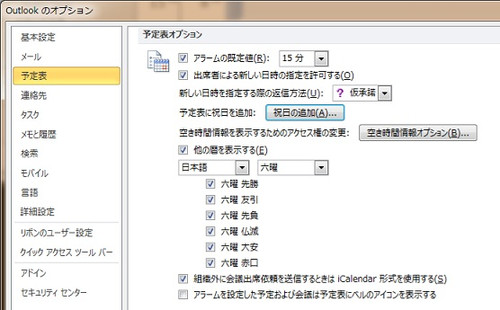まだまだあります!! 簡単・誰でも使えるOutlook Tips
Outlook がクラウドを上手に活用するためのキーアプリケーションになることについて様々な機能の側面からご紹介してきています。すべて私が現在利用しているもので、仕事の効率化に役立っているものです。
もう少し日常に便利に利用できる tips をご紹介しましょう。
★ 署名
メールに署名をつけることは一般的に行われていると思います。でもつけたい名は1種類でしょうか? 初めで出すお客様、返信の形で出すお客様、社内への発信・返信、いろいろなケースがあるはずです。
もちろんOutlookには署名の機能がありますし、そのことは比較的良く知られていると思います。Web メールを含むほとんどのメールアプリケーションで同様の機能を持っているはずです。
次の画面はメールの新規作成で自動的に挿入される署名です。
さて、ここからがメイントピックです。ほとんどの方はご存じないし、そのように見えないので、試すことも無いのですが、実は上記の署名の入っているところは「右クリック」が有効に使えます。
それを試したものが次の画面です。
ここでは5種類の署名リストが表示されています。
ここで、Biz Japan w address を選択したものがこちらの画面。
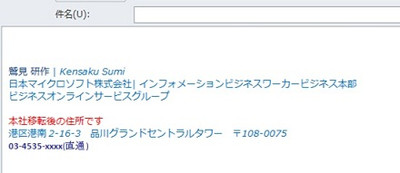
2クリックで署名を自由に変えられるのです。いくつかの署名を使い分けたい方には、大変便利な機能です。また外部の方とのやり取りでも最初は全情報の署名を入れるけれど、2回目移行は省略した署名にする、などの工夫も可能です。
★ タイムゾーンの追加
予定表には、当然時間が表示されています。海外に拠点がある場合や海外のお客様とのやり取りが発生する場合、その場所の時間を知るのは大切なことです。
Outlookの予定表では、二つのタイムゾーンを表示することが出来ます。
私の場合は、本社がシアトル近郊なので米国太平洋標準時を表示しています。タイムゾーンには好きな名前をつけることができ、日本の時間をTokyo、もう一つにSeattle とつけています。
設定の方法は次の通りです。(Outlook 2010の場合)
• 「ファイル」から「オプション」を選択
• 「予定表」を選択して、「タイムゾーン」が現れるまでスクロールする
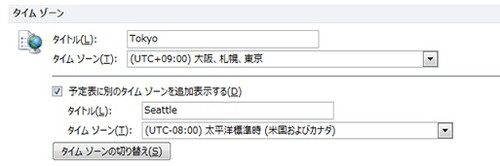
• 「予定表に別のタイムゾーンを追加表示する」にチェックを入れて、タイトルとタイムゾーンをドロップダウンから選択する
以上です。
★ 祝日の追加
Outlook は世界中で使われているので、デフォルトでは祝日情報は入っていません。しかし、祝日を追加するオプションが用意されています。
タイムゾーンと同じオプションの「予定表」の中の「予定表オプション」を表示させ、その中の「祝日の追加」ボタンを押し、その中から追加したい国にチェックを入れて「OK」を押せば予定表に追加されます。複数の国の祝日も追加できるので、海外とビジネスがある場合にはとても便利です。
ちなみに、この画面ショットに表示されているように、同じ場所に日本の六曜などの情報もカレンダー上に表示する機能もあります。大安などの六曜が大切なビジネスをされている方には便利に使っていただけることと思います。
★ まとめ
Outlook は、Exchange をバックエンドに持つことで、スケジュールの共有など一般的に言われていることに加えて、効率を向上させる簡単で便利な機能を備えています。是非実際に使って試してみてください。
Office 2010 を60日間無料でお試しいただくことが出来ます。
http://www7.buyoffice.microsoft.com/jpn/product.aspx?family=o14_officepro_try&country_id=JP&WT.mc_id=ODC_jaJP_Pro_Try