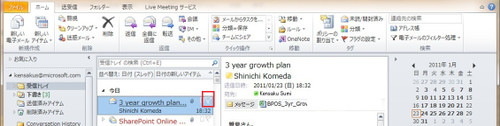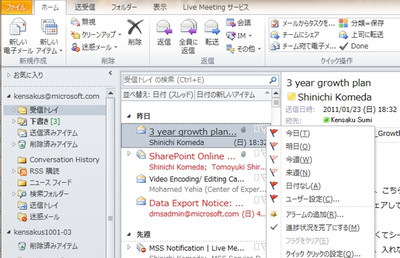タダモノではないMicrosoft Outlook ® No2
前回、Outlook のビジネス向け機能の一部のご紹介を始めました。
メールを受け取った後の想定される基本的なアクションとして以下の4つを取り上げました。
- 転送する
- 会議のセットをする
- 自分のタスクとして振り分ける
- スケジュール確保をする
これらのうち上の二つについて前回ご紹介しています。
今回は下の二つについてご紹介しましょう。
★ タスクを設定する
メールが届いたときに、すぐにないしはある一定の期限を決めて作業をしなければならないことは良くあるはずです。その時にフラグをワンクリックするだけで、タスクとして設定できます。
たとえばこちらの画面ショットで ”3 year growth plan” について今日中に作業をするように依頼されたとします。
まずは、赤枠の「フラグ」をワンクリックするだけで、今日のタスクとして登録されます。それは、Outlookの「To-Do」リストに加えられ、設定によってはOutlookの画面上に常時表示しておくことができます。
今日のタスクではなくて、別の日、ないしは期限を設定しないタスクにすることも簡単です。その場合は、フラグを右クリックすると、下記の画面ショットのようなフラグを選択するドロップダウンが現れます。この中から選択すればそれに応じたフラグが設定されるわけです。そこで設定した期限がついてタスクのリストに追加されることになります。
また必要ならば、「アラーム」を設定することもできます。設定した時間にポップアップで注意を促すこともできます。
これらの機能を利用することで、簡単に自分のタスクリストを管理し、ぬけのない仕事を実現することを可能とします。
★スケジュールを確保する
Outlookの予定表でも、手書きの手帳でもよいので、ご自身のスケジュールを一覧してみてください。ご自身が作業する時間は記入されていますでしょうか?
社内でのミーティング、ビジネスパートナーとのミーティング、お客様とのミーティングなどたくさんの予定があると思われますが、これらの予定のうち、ご自身でコントロールできる予定というのはかなり少ないはずです。様々な事情で他の方々のスケジュールと調整しながら予定が決められていくからです。
その一方で自分一人でする仕事は、基本的に自分がコントロールできる仕事です。そのスケジュールを上手に組み立てることは仕事を効率よく進めていくための重要なポイントだといわれています。
自分のスケジュールに自分の仕事を割り振る、というのも自分の仕事を効率よくコントロールするための一つの有効な方法です。時間をかけて取り組まなければならない仕事と認識しながらも時間がとれずに締切を迎える、というのは好ましくない状況です。これを避けるために効果的な方法は、大切なことから時間を確保することです。
Outlookでスケジュールを確保するのはもちろん簡単です。私も重要な仕事を抱えている場合は、きちんとその作業をするための時間を予定表上にブロックします。それで会議などは入ってこなくなります。
メールが届いた時にやらねばならない仕事に気づいたり、あるいはそのメールの中で仕事を依頼されている場合も多いでしょう。その際には、そのメールをカレンダー上の確保したい日の上にドラッグ&ドロップをすれば次のようなWindow が開きます。件名には、自動的にメールの件名が入ります。メールの本文はこの仕事の本文に自動的に入っています。後は、確保したい時間を入力するだけです。ご自身のコメントを追加しておくことも有益でしょう。
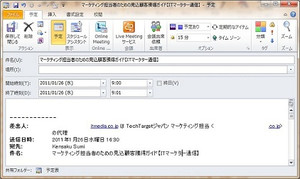
フラグを立てて、ご自身の「仕事」のリストに加えるだけでなく、具体的にその仕事を実行する時間を確保すること。これによって、ご自身による仕事のコントロールを確実なものにすることができるわけです。
★ まとめ
さて、2回にわたって、Outlookを中心にそのスマートな利用によっていかに仕事が効率化し、質の高い仕事をする可能性が増大するかについてご紹介してきました。これらは、クラウドサービスである Exchange Online と合わせて利用することでその能力を最大限発揮します。そしてクラウドサービスの登場で誰にでも利用可能な状況になりました。
ぜひご自身で試してみてください。