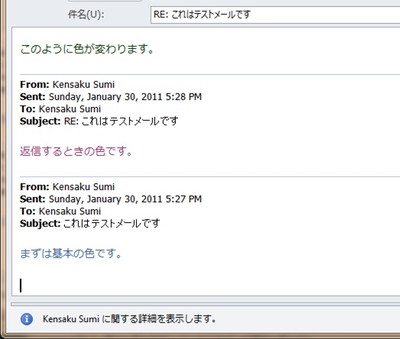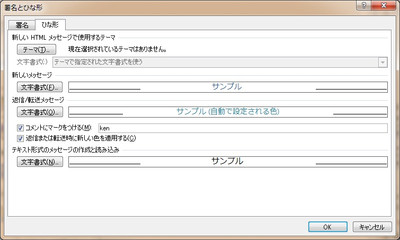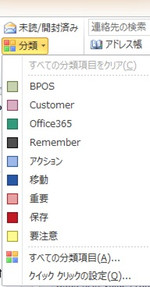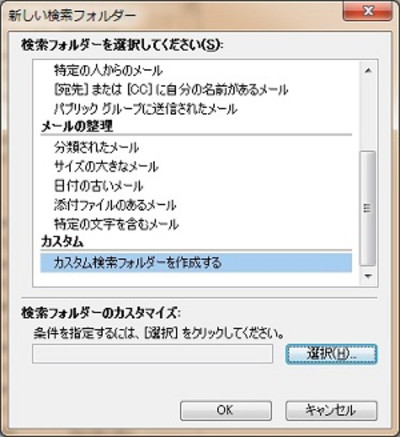Outlook ちょっとおもしろTips
さて、Outlook が Exchange Online のクライアントとしてつまり、クラウド活用のクライアントとして大きな役割を果たしていることをご紹介しました。
クラウドでの活用に限らない Outlook とその周辺のちょっと素敵な利用方法についてご紹介しましょう。
★ 色を変えおしゃれに返信
もちろんメールに html やリッチテキストが許されている場合ですが、返信時の文字色を自動的に変更することが出来ます。機能的にこれで効率が良くなるとは思っていないのですが、ちょっと「おしゃれ」にすることが出来ます。
また次にご紹介するメールの返信時にコメントを入れるときには実はちょっと便利に利用できるのです。
設定の仕方は下記の通りです。
- Outlook のオプションを開きます。
- オプションの中から「メール」を選択します。
- 「ひな形およびフォント」というボタンがあるのでそれをクリックします。
- 下記の画面が出てくるので、「文字書式」の下の「返信または転送時に新しい色を適用する」にチェックを入れます。
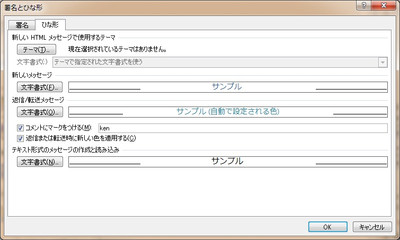
- OKをクリックすれば設定されます。
★ コメントを上手に入れる
上の画面にもう一つチェックを入れています。「コメントにマークをつける」という欄で、その右側のテキストボックスに「ken」と入れておきました。
これは、メールで質問などを受けた場合にその質問に一つひとつ答える際にコメントをつけるように回答することができる機能です。
具体的には次のような画面です。
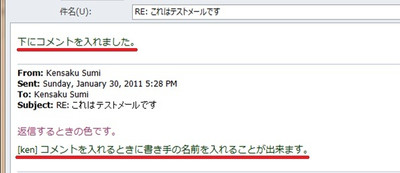
「返信するときの色です。」という文章のあとにカーソルを置いて、改行をすると自動的に[ken]という文字が入り、このコメントは [ken] が挿入したことがわかります。改行しなくてもスペースを入れるだけでも同様の文字が挿入されます。
また色も自動的に異なる色で表示されるので、コメントがついている場所を容易に見つけることが出来る便利機能なのです。
★ とても簡単な「分類」
メールの整理の仕方にはさまざまなスタイルがあります。きれいにフォルダに分けて整理する方法、なにがしかのフラグを立てて整理する方法、全く整理しない方法、などです。
私は、メールの整理を一切しないスタイルを取っています。多いときには、2万件以上のメールがメールボックスにたまっています。
メールを整理しないのにはいくつかの理由があります。
- 整理する時間がもったいない
- 整理しなくても必要なメールは短時間に探せる
- 一つのメールが二つ以上に分類されることも多く、フォルダに分けることが難しい
整理しないけどきちんと整理するにはいくつかの方法がありますが、ここでは私が良く利用している二つの機能をご紹介します。第一に「分類」。1クリックまたは2クリックでメールに分類のためのマークをすることが出来ます。分類の項目や色は自由に設定することが出来ます。
もっとも良く使用する「分類」については、1クリックで設定完了です。左側の赤枠で囲んだところをクリックするだけで、規定の「分類」がつきます。
★ 検索フォルダという仮想フォルダ
もう一つ合わせて利用すると便利なのが「検索フォルダ」です。この「検索フォルダ」は仮想のフォルダであらかじめ設定した条件に合うメールを表示します。この機能を利用するとメールをフォルダに分ける必要は無くなります。
「検索フォルダ」にはさまざまな条件設定が可能です。
私は、前述した「分類」を設定したメールを簡単に確認することができるように検索フォルダを設定しています。もちろん、特定の文字が含まれているメールや、特定の差出人からメールなど、よく確認する可能性のあるものを設定しておくとメールを探すのがとても楽になります。
★ まとめ
メール環境のクラウド化がすすむにつれてメールボックスが大容量化し、沢山のメールを保持しておくことが可能となってきているときに、この検索フォルダという機能は有効に機能します。これらの機能は、現時点ではスマートクライアントだからこそ可能なものもあります。Webメールだけではなく、スマートクライアントと組み合わせてクラウドサービスを利用することの一つの大きなメリットがここにあります。