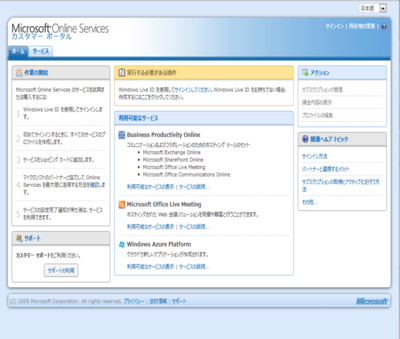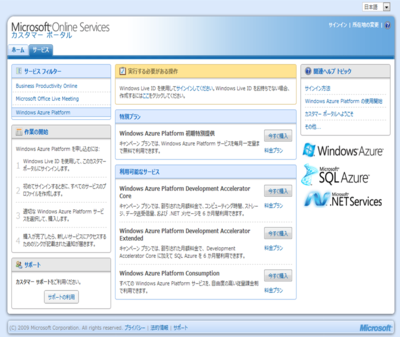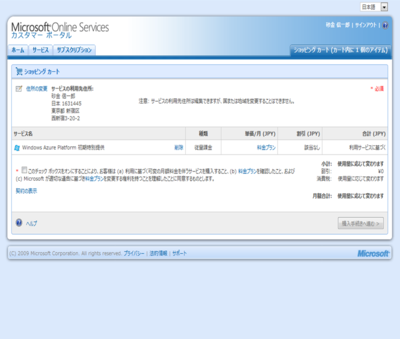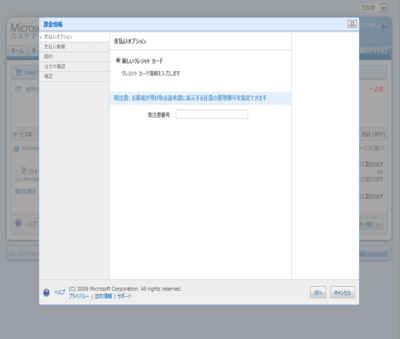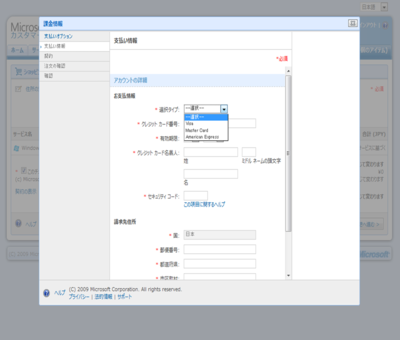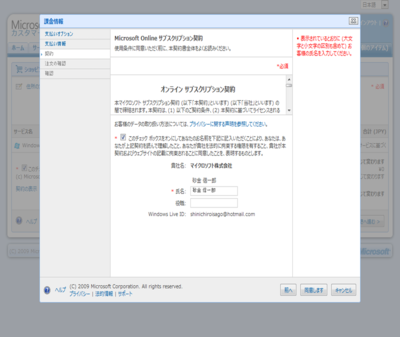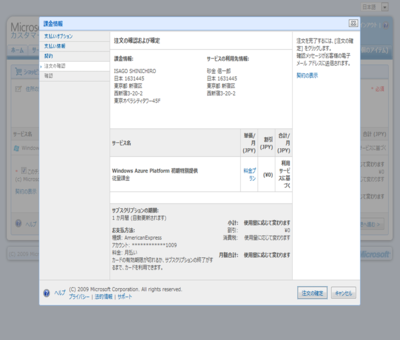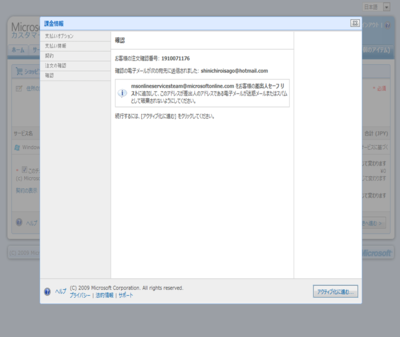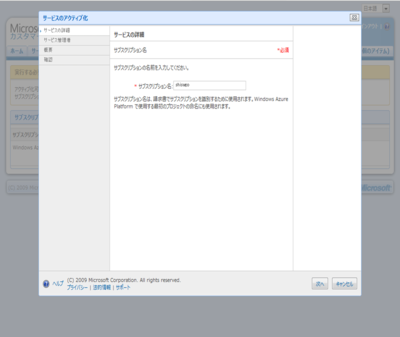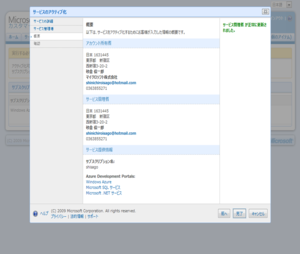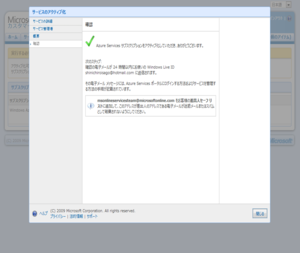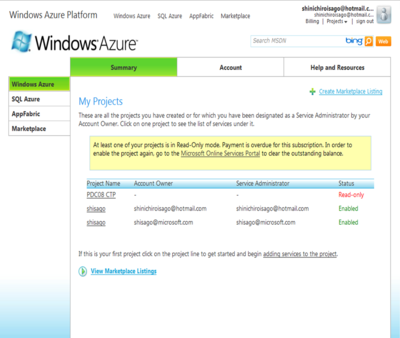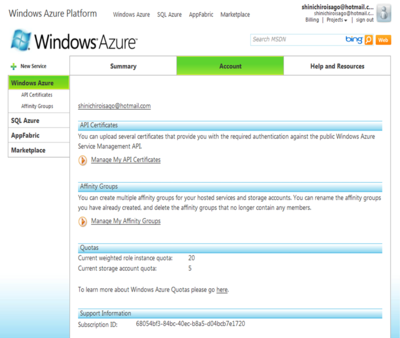ついに公開!Azure購買全手順。無償なので話の種にやってみよう
「新年あけましておめでとうございます」という月並みな挨拶と並んで、
新年早々みなさまにお知らせしておきたいことがある。
ついに、WindowsAzureが日本を含む先行21カ国で購買可能となった。
すでにCTP開発トークンをアクティベートされていたみなさまには、
年末のうちに英語のメールでご案内させて頂いていたとおり、
2010年1月中は引き続きWindowsAzureの全環境が無料で
公開されるのでこの期間を逃さないようお気をつけ願いたい。
3月頃になって、「Azure試したいのだけど、無償で使えないかな」と
相談されても、ライセンスを発行すれば済むソフトウェア賞品とは異なり
サービス運営の原価が発生してしまう以上、なかなか対応が難しい。
来年度4月以降にクラウド対応をプロジェクト化して検討…という話を
よく聞くが、後悔しないよう今のうちに準備を進めておいて頂きたい。
さて、早速購入の手順をご案内しよう。必要なモノはクレジットカード1枚。
2010年1月中は完全無償であり、課金されることはないので安心頂きたい。
まずはカスタマーポータルにアクセス。
このカスタマーポータルはすでにExchangeやSharepointの
オンラインサービス、総称BPOSで利用しているものであり、
画面中央、利用可能なサービス欄の一番下に
Windows Azure Platform が追加されている。
「利用可能なサービスの表示」リンクで先に進むと、現在利用可能な
Azureの購買メニューが表示される。2010年1月時点では4つリスト
されているはずだ。初期特別提供プランは「お試し無料版」で、
通常はSQL Azureを利用するかしないかで、CoreかExtendedの
どちらかを購入することになるだろう。CPU時間やストレージ、
ネットワーク帯域がセットになって通常価格より40%ほどお得な
コミコミパックである。一番下のConsumptionは完全従量課金制。
「料金プラン」のリンクにそれぞれの詳細が記載されているのだが、
このページは現在のところ英語となっている点ご容赦いただきたい。
現在はすべて無償なのだが、ここでは「初期特別提供プラン」を
選択して先に進むことにする。
ネットショップのように、購入するサービスをカートに入れて決済という
流れなので特に戸惑うことはないだろう。初期特別提供プランも、
範囲内でのお試しは無償ではあるのだが、来月以降無償枠を超えて
サービスを利用すると従量課金制のレートで課金が発生するので
ご注意願いたい。チェックボックスをクリックして先に進む。
背景がグレーアウトされてポップアップのような小窓が開き、
支払い方法を入力する流れに移る。よくあるネットショップと
同じでクレジットカードの情報を登録することになる。
現在利用可能なカードはVISA、Master、AMEXの3種類。国内の他の
カード会社についても、今後対応を増やしてゆく計画もあるのだが
当面はこの中から選んで頂くことになる。クレジットカードの名義人は
カード記載のアルファベットとなるが、住所などの入力は日本語でOK。
必要事項を入力して次へ。
次に、オンラインサブスクリプション契約なるものが表示される。
会社で利用する際に、法務チェックのために文言が気になる
という方は下記のPDFでご確認頂いてもかまわないが、
これは現時点表示されているものをそのままコピペしただけもの
ものであることをご留意の上、できるだけ画面に表示される
最新版をベースにご検討頂くようお願いしたい。
AzureOnlineSubscription_Jan2010.pdfをダウンロード
また、ちょうど右上にエラーチェックの赤文字で記載があるが、
氏名の署名欄には、上に記載されている文字列の通り入力
していただきたい。私の場合、姓と名の間は半角スペースが
なかったため上記エラーが表示されている。
問題なければ確認画面が表示され…
この画面が表示されれば支払い情報の登録は完了だ。
続いて、画面右下にボタンがあるとおり、「アクティブ化」に
進むことにする。購入した権利でAzureを利用するための
手続きである。
まず、「サブスクリプション名」なるものを登録する。これはAzureで
最初のプロジェクト名にも使用されることになる。
続いてサービス管理者情報を登録するが、すでに入力している
サービス購買の連絡先情報をコピーすることもできる。
企業で利用する場合、購入手続きを行う部門と、実際に
プロジェクトで利用する部門や担当者が異なることもあるため、
それぞれ指定できるようになっている。個人のホビーユースなら
両方同じでよいだろう。現在のところ、サービスの言語欄で
日本語を選択しても、サービス管理に利用する開発ポータルが
日本語で表示されるわけでなく、WindowsAzureが日本語版として
提供されるわけではない。現在はあくまで英語版のみの提供である。
確認完了で終了だ。下記の通り、登録に利用した
Windows Live IDのアカウント宛に完了メールが届く
はずである。
文面の通り、デベロッパーポータルにアクセスが可能となる。
Windows Azureをクリックして先に進む。
すでにCTP登録していた方は、PDC08 CTPというプロジェクトを
これまで使っていたと思われるが、こちらがRead-Only属性となり、
新たに先ほど作成したプロジェクトが追加されることになる。
(ここでは2行目。3行目は諸々のテスト用プロジェクト)
デベロッパーポータルの構成や利用方法はこれまで通りである。
CTPでデプロイしていた環境は、新たに作成したプロジェクトに
自動的に引き継がれているはずだ。
これまでと違うところをあげると、Account項目のQuotasに、
作成可能なインスタンスとストレージアカウントの数が、
それぞれ20と5に増えている。すなわち、1つのプロジェクト内で
最大20個までインスタンスを作成して試してみることが可能に
なっているので、多くのインスタンスをElasticに利用してみたい
という方はconfigファイルを変更して試してみていただきたい。
昨日今日から仕事始めという方も多いと思われるが、
クラウド元年となる予感満載の2010年の最初のタスクとして
WindowsAzureを使える環境を作成してみてはいかがだろうか。