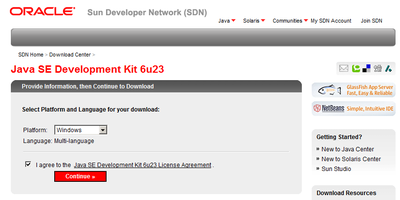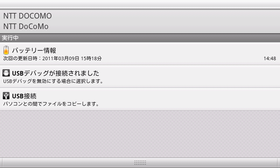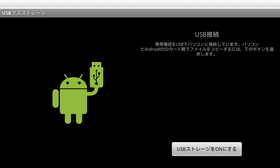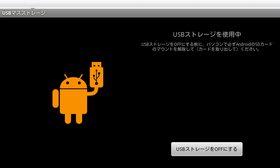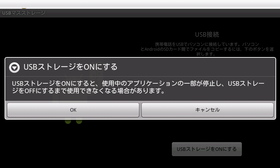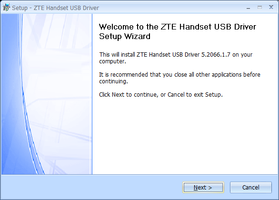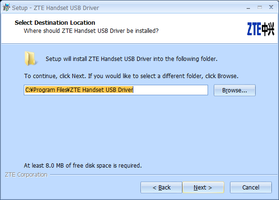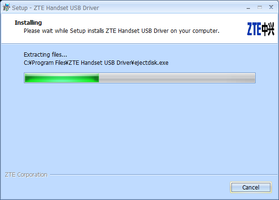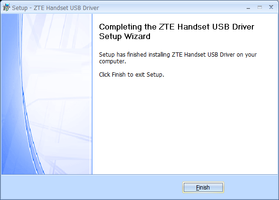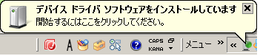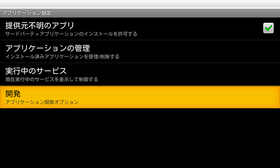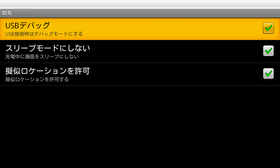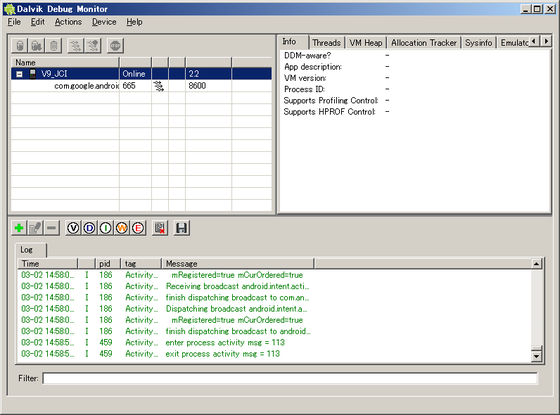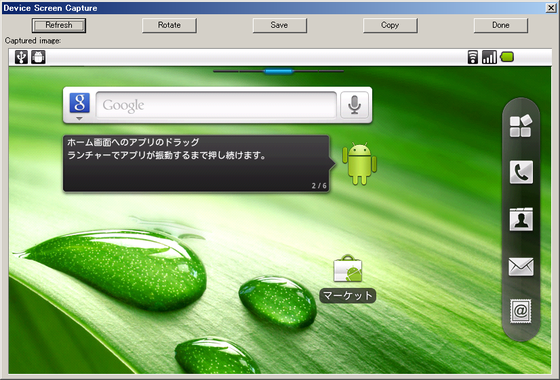7インチAndroidタブレット『ZTE LIGHT TAB(日本通信)』をチェック!:【4】スクリーンショット撮影編
7インチAndroidタブレット『ZTE LIGHT TAB』をチェック!
【4】スクリーンショット撮影編
2011年3月3日からスタートしたZTE社 Light Tab特集ですが、初めてAndroid端末を購入される層向けの情報を中心に書かせて頂いています。
但し、今回は『スクリーンショット撮影編』ということで、ちょっとだけテクニカルな内容が含まれます。 なぜスクリーンショットなのかというポイントですが、Android端末やiPhoneでは、スクリーンショットを端末のボタン操作だけ撮影できる場合もありますが、Light Tabにはその機能がなさそうですし、ボタン操作でスクリーンショットが撮れたとしても、何枚も撮る場合に操作や画像データのコピーなどで逆に手間が掛ることもあるということで、今回のテーマとしました。
決してネタ切れだからではありません(笑)が、先月にもIDEOSの連載でもお伝えしたので、かなりの部分がコピペ重複していますので、『わかってる』という方は読み飛ばしてください。
-
1.Android SDKのダウロード&インストール
AndroidのサイトのDownload the Android SDKページ
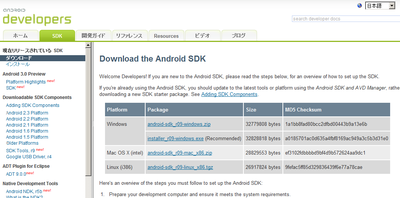
http://developer.android.com/intl/ja/sdk/index.html
から『Android SDK』のダウンロード→解凍→実行をすることでインストールを行います。
Windows環境なら、『android-sdk_r09-windows.zip 』をダウンロードします。
-
2. Java SE Development Kitのダウンロード&インストール
OracleのSun Developer Network(SDN)サイト
から『Java SE Development Kit』をダウンロード→解凍→実行をすることでインストールを行います。
Windwos環境なら『Java SE Development Kit 6u23 jdk-6u23-windows-i586.exe 』をダウンロードします。
-
3. Light TabのUSBドライバー
Light Tabを付属のUSBケーブルでPCに接続すると、Light Tab通知エリアに『USB接続』されたことが通知されます。
『パソコンとの間でファイルをコピーします。』を選択すると『USBマスストレージ』画面が表示されるので『USBストレージをONにする』を選択。
しばらくすると左手がUSBのドロイドくんがオレンジ色に変わり、USBストレージが使用可能になったことが分かります。
※『USBストレージをONにする』を選択した際に、何らかのアプリケーションの起動(今回のDDMSによるスクリーンキャプチャの最中など)によって、『USBストレージをONにすると、使用中のアプリケーションの一部が停止し、USBストレージをOFFにするまで使用できなくなる場合があります。』アラートが表示される場合があります。
PC側では、PCの通知エリアに、ドライバソフトウェアのインストールが表示されます。
これはタブレット端末上のメモリをストレージとして認識させるためのUSBドライバで、、正しくインストールされたら、『閉じる』を選択してください。
コンピュータを開くと、CDドライブとして『ZTE_HS_DRIVER』がマウントされていることが確認できます。
『ZTE Handset USB Driver』には、スクリーンショット撮影などを含むAndroid SDKとの接続に必要なADB(Android Debug Bridge)ドライバーが含まれています。
ウィザードが表示されたら『Next』を選択。インストールする場所を設定したら(通常はデフォルトのディレクトリのままで良いと思います。)『Next』を選択します。
確認画面が表示されるので『Install』を選択。インストールのプログレスバーが表示され、待ちます。
正常にインストールが完了した事を通知する画面が表示されたら『Finish』を選択。
通知エリアでインストールが通知され、『デバイスを使用する準備ができました。』と表示されます。
-
2. Dalvik Debug Monitorソフトウェア(DDMS)によるスクリーンショット撮影
まず、端末側の設定を行います。
メニュー→アプリケーション→開発 と進み『USBデバッグ』をオンにして下さい。
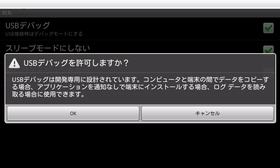 -
-
『USBデバッグを許可しますか? USBデバッグは開発専用に設計されています。コンピュータと端末の間でデータをこぴーする場合、アプリケーションを通知なしで端末にインストールする場合、ログ データを読み取る場合に使用できます。』 というダイアログが表示されますが、迷わず『OK』を選択してください。
-
次に、『C:\android-sdk-windows\tools』フォルダ→『ddms.bat』(Dalvik Debug Monitorソフトウェア起動用バッチファイル)をダブルクリックして起動します。
USBドライバーが正常にインストールされていると、端末情報「V9_JCI」が「Name」のリストに表示されます。
端末名「V9_JCI」を選択して、上部メニューの『Device』→『Screen capture』メニューを選択すると、スクリーンショットWindowが表示され撮影可能な状態となります。
上部には、『Refresh』(最新の画面を表示)、『Rotate』(縦横のによって実際とことなる向きの場合に画面を回転させることができます)、『Save』(任意のファイル名で保存)、『Copy』(クリップボードにコピーできるので、ドキュメント作成など、ファイルに保存せずにコピーペーストするのに便利です。)、『Done』(スクリーンキャプチャを終了)という5つのメニューが用意されています。
Saveでファイル名を付けて保存した画像がこちらです。
こんな感じでさくっと撮れます。
--

◆7インチAndroidタブレット『ZTE LIGHT TAB』をチェック!特集
- 2011/03/09 7インチAndroidタブレット『ZTE LIGHT TAB(日本通信)』をチェック!:【4】スクリーンショット撮影編
- - 2011/03/07 7インチAndroidタブレット『ZTE LIGHT TAB(日本通信)』をチェック!:【3】Androidマーケット活用編
- - 2011/03/04 本日(2011/3/4)発売の7インチAndroidタブレット『ZTE LIGHT TAB(日本通信)』をチェック!:【2】初期設定編
- - 201103/03 明日(2011/3/4)発売の7インチAndroidタブレット『ZTE LIGHT TAB(日本通信)』をチェック!:【1】開梱&初回起動編
-
◆前回の特集
- 2011/02/10 日本通信から発売されているHuawei(ファーウェイ)社製Android端末『IDEOS』:【7】バッテリー(連続稼働時間)編
- - 2011/02/09 日本通信から発売されているHuawei(ファーウェイ)社製Android端末『IDEOS』:【6】モバイルIPフォン アクティベーション編
- - 2011/02/08 日本通信から発売されているHuawei(ファーウェイ)社製Android端末『IDEOS』:【5】スクリーンショット編
- - 2011/02/07 日本通信から発売されているHuawei(ファーウェイ)社製Android端末『IDEOS』:【4】モバイルIPフォン申込み編
- - 2011/02/06 日本通信から発売されているHuawei(ファーウェイ)社製Android端末『IDEOS』:【3】アプリケーション編(アプリ選定のファーストステップ)
- - 2011/02/06 日本通信から発売されているHuawei(ファーウェイ)社製Android端末『IDEOS』:【2】各種ボタン編
- - 2011/02/04 日本通信から発売されているHuawei(ファーウェイ)社製Android端末『IDEOS』:【1】スタートアップ編
-
◆関連情報
- 日本通信 Light Tabサイト
http://www.bmobile.ne.jp/light_tab/index.html
- - 日本通信 bマーケット(オンライン販売)
https://ec.bmobile.ne.jp/ecom/card_orderstart.jsp?id=SWU300&mod=COD
-
-