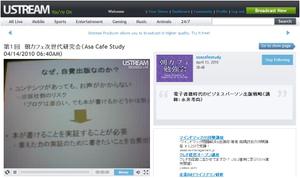朝カフェ次世代研究会の早朝勉強会Ustreamライブ配信に向けて勉強中。本番まであと2日ですが、悩ましいところが。。。 #asacafestudy
無料のサービスって、という話はよくあることなのですが、色々と使い方を追求していくと、「あれっ、これできないの?」とか、「どうやるんだろう」という壁にぶち当たります。
Ustreamも、ここ1ヵ月のラーニングで、それも時間の合間をみてちょこちょこやっているのですが、これがまた、かなり難儀です。。。いや、きっと、カメラ映像垂れ流しであれば、大した事も無いのでしょうが、無料のサービス=収益を何処から得るか=広告=多くの視聴者が欲しい=排他制御はあまりしたくない、という勝手な想像をさせられるほど、アクセス制御は面倒です。
パスワードを1つ設定して、あっちも、こっちも、誰にでも制限ということは可能なのですが、アーカイブ単位・ライブ単位での設定ですかね・・・と、ブログ打っていて思いついたのでメモしますと、
- ライブはパスワードによるロックをしたくない
・・・特別な設定は不要 - アーカイブになったら、パスワードによるロックをしたい
・・・「Your Shows」に移動して、対象となるShowを選択し、「Advanced」→「Require a password?」にて「Yes」ラジオボタンを選択して、パスワードを設定(1種類だけですが、仕方なし) - 次のライブは、「Create New Show」で、別なShowを作り(朝カフェでは、初回が『Asa Cafe Study』というShow名で、次回を『Asa Cafe Study The 2nd』と設定します。) 、ライブはパスワードロック無し、
アーカイブになったら、「2.」記載の方法で、但し異なるパスワードを設定することで、アーカイブ毎のパスワードでコンテンツをガード可能
という方法により、ライブのオープン性と早朝ならではという限定を演出し、アーカイブは、運営者などの限定したコンテンツとしてフルのアーカイブを残し、必要に応じて編集したバージョンを公開したり、ハイライト(抜粋版)を用意したりできます。
申し訳ありませんが、調査継続にてご容赦下さい。
併せて、ブログタイトル末尾の『ブログ書いている間に対策に気付く!』をカットしました。どちらかというと、『なかなか設定できないことに気付く』でした。。。
考えるより、ブログ書いてる方が頭の整理ができて解決できるという新しい発見。
以下、「できない」「途中まで」のスクリーンショットなのですが、朝カフェ次世代研究会のインフラサポートチーム用のマニュアルからの抜粋ですのでご容赦下さい。
--
通常は、Webベースの配信アプリでも良いのですが、デスクトップも配信とか、2画面を1つにして配信(PiP=Picture in Picture)を実現するために、USTREAM PRODUCER(無料版)をダウンロード&インストールして使用します。
1. USTREAM PRODUCERをダウンロード(http://www.ustream.tv/producer)&インストールして、登録済みアカウントでログインして下さい。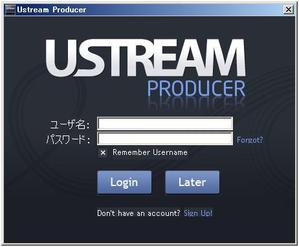
基本、英語アプリなのに、ログインだけ日本語表示です(笑
-
2. 私はWindows版を使用しますが、Mac版もあります。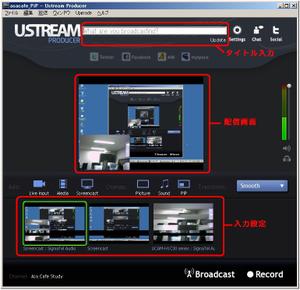
上部に、ブロードキャストのタイトルを入れてUpdateをクリックすると配信時のタイトルに設定されます。(随時変更可能です。)
真ん中に、配信されている画面が表示されます。
下には、配信するソース(入力)が表示され、ここでは左から、カメラ+デスクトップ、デスクトップ、カメラの順番に並んでいます。
最初にここでつまづいたのが、デスクトップのブロードキャスト時は、音が配信されないということで、PCがおかしいか、アプリの設定か、いろいろ調べたのですが、無理そうとあきらめ、次なる手段としてPiPを試しました。
ところが、メイン画面をデスクトップかWindowにしたかったので、スクリーンキャストに、PiPでカメラを追加したのですが、相変わらず音が出ないことに気付き、仕方なく、カメラにPiPでスクリーンキャストを設定したら音も出始めて良し良しと。。。そして、画面を入れ替える機能に気付いたので、見事にメインがスクリーンキャスト・サブにカメラという絵が作れました。
-
3.無事に設定が終わったら、設定ファイルに保存しましょう!
以下のようなアイコンで保存され、これをダブルクリックすれば、設定を復元して使用できるので、便利だと思います。![]()
-
4.ここからは、UstのWebサイト側での設定です。
「Your Shows」→対象となるShowをプルダウンメニューから選択(1つしかShowを作成していないとプルダウンメニューは表示されません)→「Advanced」タブ→「Require a password?」にて「Yes」を選択→パスワードを設定
-
5.次にアーカイブビデオです。
「Your Videos」 より、右側に、ビデオアーカイブの一覧が表示されます。
対象のビデオを選択すると、左側にビデオの情報が表示されます。
Viewable by: Anyone Friends Me Only という選択メニューがあり、一般公開する場合は、「Anyone」、限定公開は「Friends」(但し、Followされるだけで見れてしまうようなので、実質的な制限は無いも同然な気がしますが、要調査継続です。)、そして、テストのビデオなど配信しないものは、「Me Only」として下さい。
-
6. 「5.」にて「Friends」と設定したアーカイブを閲覧する画面です。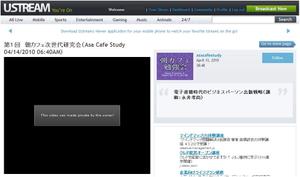
「This video was made private the owner!」と表示され、閲覧できない状態になっていますが、Ustreamに登録したユーザでログインして、右側に表示されている「Follow」ボタンをクリックすると、ビデオの視聴が可能となります。(「可能となってしまいます。」が、「Friends」かどうかをコントロールできないと意味が無い気がしますが・・・、前述の通り、調べている最中ですので、分かり次第、本ログをアップデートします。)
-
8. 「Followers」→「Manage」画面でブロック設定できるのですが、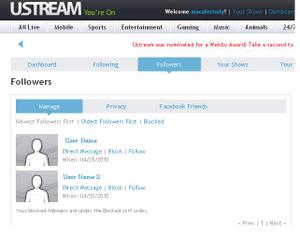
「Block」してもFollow状態が続き、見れてしまいます。実質ブロックできていないような気がします。(リロードしたり、試してみたのですが、見えてしまう状態が続きました。)
--