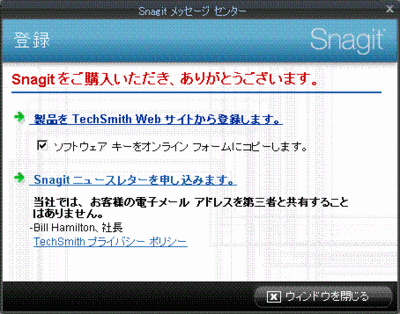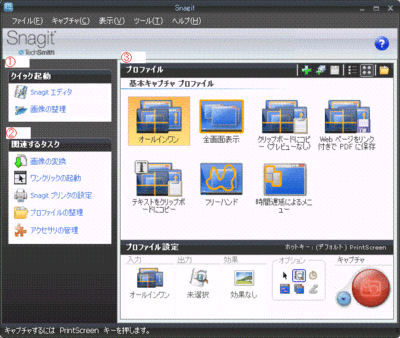【ソフトの目】 「snagit10」画面キャプチャー編集ソフト
ソフトウェアレビューのお話がありましたので書かせて頂きます!
画面インターフェースや文言にはこだわりを持っているのでちょっと厳しい意見になるかもしれません。開発側の視点とユーザーの視点で使ってみたいと思います。
今回ご紹介するソフトはテックスミス株式会社さんの画面キャプチャー編集ソフト「Snagit10」です。
■URL
テックスミス株式会社さんについてはこちら。
http://www.techsmith.co.jp/
Snagit10についてはこちら。
http://www.techsmith.co.jp/snagit10/index.htm
Snagit チュートリアルビデオはこちら。
http://www.techsmith.co.jp/snagit10/01_Intro-New/index.html
Amazonのレビューはこちら
。
読み方はスナグイットです。スナギットではありません。ちなみに砂肝は大好きです。(ちょいちょい入れていきます)
○価格
パッケージ版が7,560円
ダウンロード版が5,985円
動画プレゼンテーション作成ソフト「Camtasia Studio 7」とのセット版が3万9060円。
30日間無償で試用できるトライアル版もダウンロード提供されています。 トライアルでソフトの良さを知ってもらおうという味見戦法ですね。ユーザーが納得して購入することが出来るので良心的だと思います。
また、企業向けのボリュームライセンスや、学生向けにアカデミックライセンスも用意されています。
○システム要件は以下のとおり。
OS
・Microsoft Windows XP (32/64bit)
・Windows Vista (32/64bit)
・Windows 7 (32/64bit)
CPU
・1.0GHz (2.4 GHz以上推奨)
メモリ
・512MB (1GB以上を推奨)
HDD
・60MB以上の空きスペースが必要
発売
2011年09月08日
○インストール
今回はVer:10.0.1を使わせて頂きました。
30日間無償版をダウンロードしてインストールします。
ダウンロード画面からチュートリアルMovieへリンクが貼られており親切だと思います。参考までにインストール時間は私のCore2Duoマシンで約2分46秒でした(参考用です)。インストールでは戸惑うこともなくウィザードに従って進めればよほどの初心者の方でなければ、問題なくインストール出来るでしょう。
常駐を嫌う人(私)は下記画面でチェックをはずして下さい。(※注意:画像は圧縮をしているため汚いです)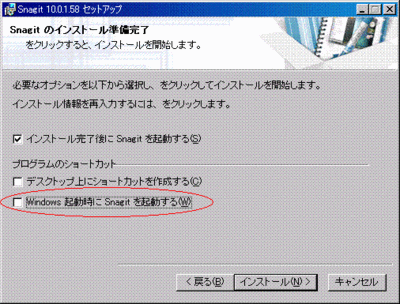
まずここで気になることがありました。「製品をTechSmith Webサイトから登録します」と言い切ってしまっていますね。ユーザーからするとこの文言はビビります。「製品をTechSmith Webサイトから登録できます」などとする方が良いと思います。
そして、登録するとどんな恩恵が受けられるのか、メリットを同画面に記載することが必要だと思います。ニュースレターの申込みも同様です。そうすれば登録ユーザーも増えると思います。
メイン画面はシンプルでわかりやすく、機能が全部で3つに分類されています。
①クイック起動
・Snagitエディタ:キャプチャした画像を加工するためのエディタ。
・画像の整理:Snagitエディタのライブラリが開く(要するにExplorer)
②関連するタスク
・画像の変換:様々な形式の画像ファイルに変換できる。ただしサイズ変換は行えない。
・ワンクリックの起動/終了:要するに自動で隠れるランチャーの表示非表示できる。
・Snagitプリンタの設定:アプリケーションからSnagitを通してデジタルファイル(PDF等)を出力できる。
・プロファイルの整理:既存プロファイルの整理や任意のプロファイルが設定できる。
・アクセサリの管理:Word,Excel,PowerPointなど出力フィルタの設定。追加設定でキャプチャした画像を直接Skypeへ送ることもできる。
③プロファイル(プロファイル設定)
画像キャプチャを行う方法を指定する。
プロファイルで自分のやりたいことを選んだ後、プロファイル設定で設定詳細を選び、キャプチャボタンを押すとキャプチャしたい範囲が任意選択できるカーソルが起動する。そのカーソルで範囲を選んでクリックすれば画像がキャプチャできる。
○レビュー
起動してまず「プロファイル」という言葉の意味が分からずに少し戸惑りました。ヘルプを起動して読むと「キャプチャ モード、入力、効果、および出力の組み合わせを保存したもの」とあります。要するに取込んでからどんな形式でどんな加工を施しますかということを予め決めておくものがプロファイルと理解しました。
起動してすぐにプロファイルとキャプチャモードについては、ヒントダイアログで説明を出す方が良いと思います。
キャプチャモードには4つの種類があります。
・画像キャプチャ:画面や画像を取り込む
→文字どおり画面をキャプチャする機能です。
・テキストキャプチャ:文字を取り込む
→テキストキャプチャはASCIIテキストとして取得しタブ区切りで保存することも可能です。データベースへ取り込む場合には便利かもしれません。
・ビデオキャプチャ:マウス操作、アプリケーション操作をムービーで保存できる(AVI形式)
→ビデオキャプチャは社内プレゼンや、アプリケーションマニュアルなどを作る場合などに重宝しますね。出力ファイルがAVIしか選択できないのが難点ですが便利だと思います。
・Webキャプチャ:URLとディレクトリ指定でWebサイトのすべての画像を保存できる
→WebキャプチャはURLと階層を指定することでWebサイトの画像をまるっと取得できます。便利ですが、ダウンロードだけが目的なら強力なフリーソフトがありますので、あれば便利という機能かなと思います。画像キャプチャだけでなく、ファイルリストを作ってくれるような機能があると便利なんですけどね。
個人的に嬉しい機能は、画像キャプチャモードのウインドウの自動スクロールキャプチャです。ブラウザなどの画面を自動でスクロールしてキャプチャしてくれます。
私は仕事でWebサイトの修正を依頼するときに画面キャプチャして修正したい個所に訂正を入れて担当者に指示を出しますが、Web画面は縦に長いので自動スクロールがあると画面を複数に分けることなく1枚でキャプチャできるので便利です。
普段はフリーソフトのキャプラを使用しています。キャプラにも自動スクロール機能がありますが、私の環境では自動スクロールが途中で止まってしまう場合があるのでありがたいですね。(キャプラはスクロール調整しましたがだめでした)
個人的にはキャプチャー画面が妙にかっこよくて好きです。
キャプチャボタンを押したあとのことですが、出来ればWindow選択を出来るようにしてほしいですね。Alt+Tabを押すとキャプチャモードが解除されてしまいます。キャプチャ直前でWindowを切り替えたくなったときに、一度キャプチャをやめてWindowを切り替えてから、もう一度キャプチャボタンを押さなければいけないのがちょっと面倒に感じました。
Snagit10の特徴は画像フィルタやエディタを備えていることだと思います。プロファイル設定でキャプチャした画像にかけるフィルタ効果をあらかじめ設定しておけば、キャプチャした画像に自動でフィルタがかけられます。たくさんの画像をキャプチャして全てに同じフィルタをかけたい場合などに便利です。
また、エディタを使用してPowerPointのように図形を貼り付けたり文字を入力することが簡単にできます。ソフトウェアマニュアル作成用の画像やチラシなどを作りたい場合に活躍すると思います。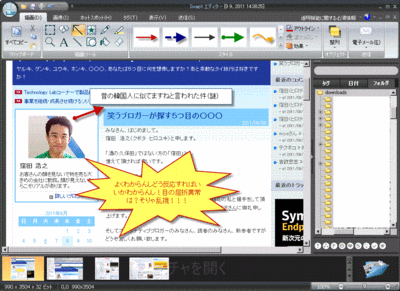
Amazonのレビューにもありますが、キャプチャと加工を同時に出来ることが便利に感じている人が多いようです。簡単に透過画像を作ったり縁取りしたり吹き出しを入れたりできます。インターフェースが分かりやすいので子供が使っても戸惑うことはないと思います。
○総合
単にキャプチャするだけではなく、キャプチャ前キャプチャ後をサポートするSnagit10は、キャプチャ画像を楽に加工して使いたい人におすすめのソフトウェアです。動作も安定しています。
インターフェースはシンプルでプロファイルが理解できれば戸惑うことはありません。画像の変換や画像の整理でsnagitエディタが毎回立ち上がるのは少しうっとおしく感じました。
Snagitエディタのインターフェースですが、上部に描画ツールがあり私はPowerPointに慣れてしまっているせいか、下部に描画ツールを置いてほしいと思いました。出来れば描画ツールは別ウィンドウで切り離せるようにしてほしいです。描画ツールは一般的な図形や線が揃っているので不自由はしないと思います。
Snagit10はキャプチャ機能は充実しているので、今後はソフトウェアマニュアルを簡単に作る為のマニュアル作成支援機能をつけたらより強力なソフトウェアになるのではないかと思います。
例えばウィザードに従って進めば簡単にソフトウェアマニュアルが作れますなど、自動化をもっと進めたらいいんじゃないかなと思います。
また、ご商売をやっているような人であればお店のWebサイトを印刷してお店に貼って宣伝したいという方もいると思いますので、そういうニーズに答えられる機能を追加していったらいいのではないでしょうか。
あとは、タイマーを使って自動でWebサイトのスナップショットを取る機能や、Webキャプチャ機能に、画面入りのサイトマップを作るような機能もあれば面白いかもしれません。
最後に気になる点といえば値段ですね。パッケージ版が7,560円、ダウンロード版が5,985円とSnagit10の機能にしてはちょっと高いかなという気がします。フリーソフトでもまかなえてしまう機能がいくつか含まれていますので、ダウンロード版が3,980円ぐらいになればもっとユーザーも増えるのではないでしょおうか。
キャプチャ機能だけでなく画像編集ができるSnagit10は、パソコン初心者の人でも使いやすいソフトウェアだと思います。またPhotoshop買うほど画像加工にこだわらない人にはお手軽なソフトとしてお勧めできます。エディターもほどよくまとめられて使いやすいと思います。私も今後はキャプチャ画像の加工をするときにSnagit10を使いたいと思います。
今後も、ソフトウェアレビューのお話があれば【ソフトの目】としてご紹介していきたいと思います!