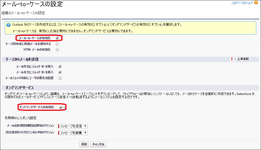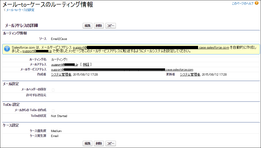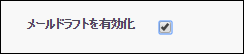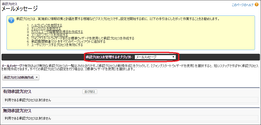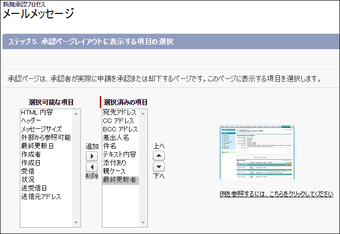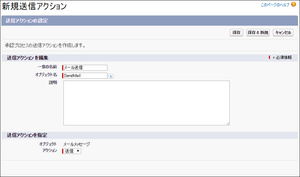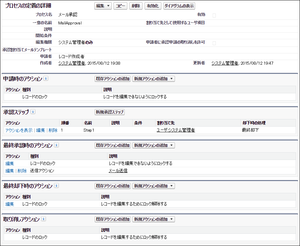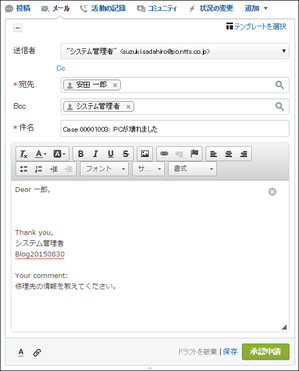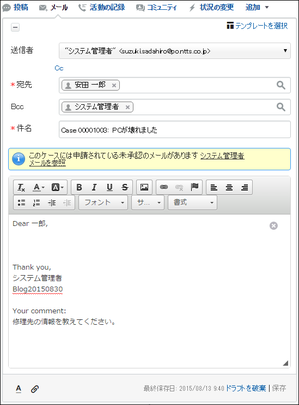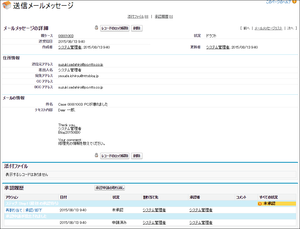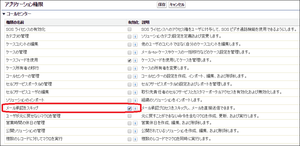第3回 ケースフィードを用いたドラフトメール承認の実装
皆さんこんにちは。
ここ数日涼しい日が続いていますが、来週以降はまだ暑い日がありそうなので、体調に気をつけて頑張りましょう。
メール送信時の諸問題
最近、特定のユーザを狙った標的型メールによる個人情報の漏洩が社会的な問題となっています。また私の会社では「メール誤送信対策」ソリューションを販売していますが、お客様の声として、メールの宛先や添付ファイル間違えなどのメール誤送信対策、個人情報や重要情報の不正送信対策への問い合わせを多くいただいています。
また、私の専門であるコンタクトセンター分野においては、お客様へのメール返信時の誤送信のみならず、メール本文中の表現方法といった細かい部分についても気をつけたいということで、「オペレーターがお客様にメールを送信する前に、内容をチェックしたい」という要望を多く頂いています。
Salesforceでのメール承認について
上述した「オペレーターがお客様に送信するメールの内容を上長が確認する機能」について、Salesforceではメールメッセージの承認プロセスを実装することが可能です。
今回はその設定方法について、
① 事前準備1:メール-to-ケースの有効化
② 事前準備2:ケースフィードおよびメールドラフトの有効化
③ 承認プロセスの実装
④ 設定内容の動作確認
⑤ その他設定に関するポイント
の流れでご紹介します。
事前準備1:メール-to-ケースの有効化
お客様とのメールのやりとりをする上で必須の機能が、「メール-to-ケース」となります。
メール-to-ケースには、自社のメールサーバ上にエージェントプログラムをインストールする方法と、Salesforce側に受付用のメールアドレスを用意する方法(=オンデマンド メール-to-ケース)の2種類があります。
今回は後者の「オンデマンド メール-to-ケース」(以下、メール-to-ケースと表現します)で設定する方法をご紹介します。
メール-to-ケースは、「設定」→「カスタマイズ」→「ケース」→「メール-to-ケース」から設定します。
メール-to-ケースを有効化したら、次にルーティングアドレスの設定を行います。
これは、Salesforce側で発行される受付用のメールアドレスを一般公開するのではなく、メールリレーの形式を取って受付用の専用アドレスからルーティングを行うための設定となります。
ルーティングアドレスの設定は、メール-to-ケースの設定画面の下方にある「新規」ボタンをクリックします。
「ルーティング名」、「ルーティング元のメールアドレス」、「ケースの優先度」、「ケースの発生源」などを指定して保存ボタンをクリックすると、下記のようにSalesforceでメール-to-ケースを受け付けるためのメールアドレス(@以降は80文字程度のランダムで一意なアドレス)が生成されます。
これにより、お客様がsupport@nttsblog.jpにメールを送信→メールを受け取ったリレー用のメールサーバからsupport@xxxxxxxx.salesforce.com宛てにメールが転送→メール-to-ケースによりSalesforceに情報が取り込まれる、という流れが構築されました。
事前準備2:ケースフィードとメールドラフトの有効化
続いてケースのサポート設定から「ケースフィード」と「メールドラフト」の有効化を行います。
お客様とのメールのやりとりだけであればこれらの機能を有効化する必要はありませんが、今回のテーマであるメール承認機能を実装するためには必須の作業となります。
「設定」→「カスタマイズ」→「ケース」→「サポート設定」→「編集」をクリックし、サポート設定の編集画面を開きます。
サポート設定画面の下方に「ケースフィードアクションおよびフィード項目を有効化」というチェックボックスがあるので、この項目にチェックをして保存します。
同様に「メールドラフト」の有効化は同じ「サポート設定」の画面から行いますが、一度上記の「ケースフィードの有効化」を行わないとこのオプション機能が表示されませんので、同じ画面で続けて「編集」ボタンをクリックし、画面下方にある「メールドラフトを有効化」にチェックを入れて保存をします。
これで事前準備は完了です。次に承認プロセスの実装を行います。
メール送信時の承認プロセスの実装
承認プロセスの作成そのものは、通常のオブジェクトと変わりありませんので、ここではメール送信の承認プロセスを作成する際の流れを簡単に説明します。(詳細が知りたい!と言う方は記事の下方からコメントをお送りください。別途記事を作成して掲載します)
承認プロセスは、「設定」→「作成」→「ワークフローと承認申請」→「承認プロセス」から行います。
承認プロセスを管理するオブジェクトには「メールメッセージ」を選択します。
続いて「承認プロセスの新規作成」ボタンをクリックして通常の承認プロセスの作成手順に入りますが、承認プロセスの作成の「ステップ5:ステップ 5. 承認ページレイアウトに表示する項目の選択」では、実際にメールを承認する上長やスーパーバイザーの方が確認すべきメールの内容を選択するようにしてください。
承認プロセスを作成すると、下図のような画面になります。
あとは通常の承認プロセスと同様に、運用シーンに沿って承認ステップの条件設定などを行いますが、「メールメッセージ」では、アクションとして「項目自動更新」と「メール送信」以外を行うことはできません。
また、「項目自動更新」も「メールメッセージ」オブジェクトの一部項目のみが対象となっているため、この承認プロセスのなかで色々なビジネスロジックを実行することが困難なので注意してください。
この承認プロセスの中で確実に実装すべきアクションは、「最終承認時のアクション」での「メールの送信」となります。
「送信アクション」の作成は、「最終承認時のアクション」にある「新規アクションの追加」から「送信アクション」を選択して作成してください。
「一意の名前」と「オブジェクト名」を入力、アクションに「送信」を選択(送信以外選べませんが...)して、保存ボタンをクリックします。
これで承認プロセスの実装は完了です。
最後に画面上部にある「有効化」ボタンをクリックして、作成した承認プロセスを有効化してください。
動作確認
それでは実際にメールの承認プロセスを動作させてみます。
下図はケースフィードのレイアウトを利用した場合の、オペレーターがメールで回答する際の画面です。
オペレーターはお客様への回答メールを記入後、右下にある「承認申請」のボタンをクリックします。これによって先ほど設定した承認プロセスの流れに沿って上長への承認依頼が行われます。
承認申請が行われたケースについては、下図のように承認依頼中である旨のメッセージが表示されます。
承認申請の割り当てられた上長・スーパーバイザーは、このケースのメールメッセージの内容を確認して承認・否認を判断します。
メールメッセージの内容は「メールを参照」リンクをクリックして表示します。
この画面に表示される内容は、承認プロセスで指定した内容となります。
承認者(上長・スーパーバイザー)がこのメールメッセージの内容を承認すると、承認プロセスで設定した内容に従って処理(今回ご紹介した内容ではメールを送信)が行われます。
その他設定に関するポイント
メール承認に関してはその他にも設定に関するポイントがありますので、ご紹介します。
① メール承認を必要としないオペレーターがいる場合
コンタクトセンターのオペレーターの中にはトレーニング修了直後のオペレーターもいれば、熟練者もいます。熟練のオペレーターは、場合によってはメール承認を必要としないこともあります。
その場合には、「権限セット」機能を利用して、そのオペレーターに対して「メール承認をスキップ」という権限を付与することができます。
② メール承認時にケースの状況を変更したい
Salesforceではお客様の問い合わせ内容=ケースと、お客様へメールで回答する内容=メールメッセージは別のオブジェクトで管理されています。
そのため、今回実装したメールメッセージの承認プロセスが実行されても、ケースそのもののステータスは変わりません。
例えば、メール承認申請時にケースのステータスを「新規」から「メール送信承認待ち」に変更したい場合には、承認プロセス中の「項目自動更新」アクションとプロセスビルダーを組み合わせてビジネスロジックを実装する必要があります。
この実装は少し分かりづらい部分がありますので、別途このブログでご紹介させて頂きたいと思います。
まとめ
今回ご紹介した機能は、お客様とのチャネルにメールがあるコンタクトセンターではほぼ必須で要望される機能ですが、なかなか設定方法を詳しく説明した日本語の資料が整備されていません。
このブログでは今後もSalesforceの標準機能について、HELPページを見てもちょっと分かりづらいけど使ってみたいな、というような便利機能をご紹介していきます。
さて、私は9月15日からサンフランシスコで開催される"Dreamforce 2015"に参加します。
イベント期間中はグルメリポートを中心に、現地の最新情報をこちらのブログでお届けしますので、どうぞお楽しみに。