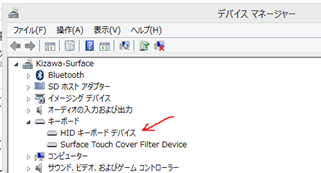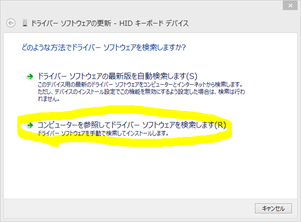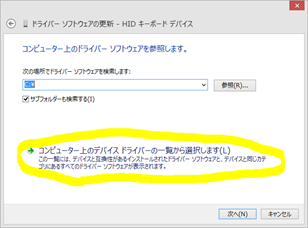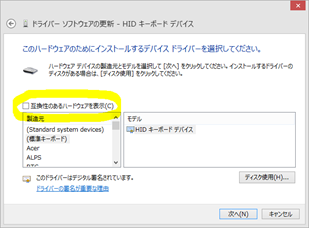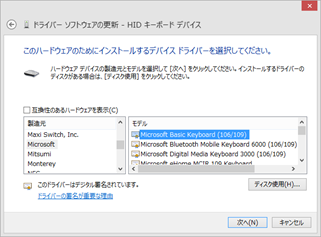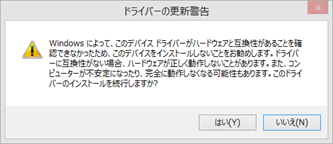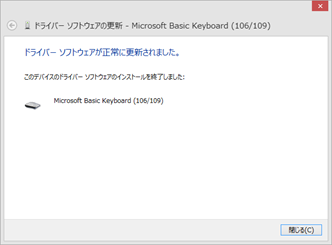Surfaceに接続したキーボードを日本語キーボードとして認識させる方法

Surfaceも自分の生活の一部として馴染んできました。タブレットとして使えてキーボードを接続して使うとノートパソコンでもあり小型のデスクトップパソコンとしても使えます。正に様々に状況で機体を変形させて対応する「Ζガンダム」と呼んでもいいくらいのマシンです。(それまではvaio duo 11がΖガンダムと定義していましたが。)
さて、キーボード入力が便利とはいえTouch Coverで長く入力し続けるのはやはり無理があります。Type Coverが欲しいところです。しかし、Type Coverは10,800円します。まあ、買って買えない価格ではないのですが、やはりお小遣い制のサラリーマンには10,000円を超える買い物は厳しいのです。(^_^;)特にSurfaceを買った後の私には結構な負担で、そりゃもう波動砲を撃った後の宇宙戦艦ヤマトに主砲を連射しろと言っているようなもので、さすがにエネルギー切れで無理な話です。「無理しなくてもコンパクトキーボードで安くていいのがあればいいじゃないか。」と思いいろいろと物色しました。丁度いい感じのキーボードが見つかりました。ELECOMのUSBパンタグラフコンパクトキーボード TK-FCP026BKというものです。パンタグラフ方式のキーボードでノートパソコンに近い感じのキーボードです。特にこのタイプはアイソレーションキーとボードになる前のThinkPadのキーボードに近いタイプのキーボードで見た瞬間に気に入ってしまいました。価格ですが、量販店では2,180円で、通販サイトで安いところを探すと1,500円前後で購入できます。価格が安いのはBluetooth接続ではなくUSBの有線接続であることでしょう。でも、SurfaceはフルサイズのUSBポートを接続しているので使用できますし、このキーボードを使うときは自宅または外出先の落ち着いた場所なので大した問題ではありません。

さて、本題です。早速届いたキーボードをSurfaceに接続してみたところ正常にキー入力できませんでした。例えば[半角/全角]キーを押すと"ろ"が入力されたり、長音(ー)が入力できなかったり"ろ"のキーを押しても何も入力されなかったりという事象に会いました。これはキーボードが日本語キーボードではなくて英語キーボードとして認識されているのが原因のようです。では、どのようにすれば正常に入力できるのでしょうか?Surfaceではよくある事象の様でそれだけではなくWindowsではよくあることのようです。しかし、Surfaceでの対応方法がWindows 8を例にとって説明してあったり、レジストリの変更方法が書いてあってもSurfaceではそのレジストリの項目がなかったりと、何かを見てすぐに対応できる状況ではありませんでした。そこで、ここではSurfaceを使った場合の例を具体的に書きたいと思います、
- まず、USB端子にキーボードを接続します。(Bluetoothの場合はデバイスの追加でキーボードを認識させてください。)
- コントロールパネルを開きます。
スタート画面で、下からスワイプして画面右下の「すべてのアプリ」のアイコンをタップします。
アプリケーション一覧からコントロールパネルのアイコンをタップします - デバイスマネージャの画面を開きます。ここでコントロールパネルの状態によります。
(1) コントロールパネルがカテゴリ別の表示の場合
ハードウェアとサウンドのリンクをタップ
デバイスとプリンターの項目のデバイスマネージャのリンクをタップ
(2) コントロールパネルがアイコン表示の場合
デバイスマネージャのリンクをタップ - キーボードよりHIDキーボードデバイスを選択します。
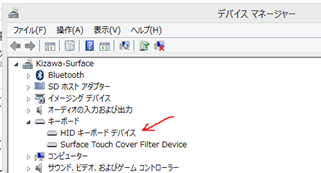
- HIDキーボードデバイスを長押しタップ(マウスを使っている方は右クリック)してメニューから「ドライバー ソフトウェアの更新」を選択します。
- 「コンピュータを参照してドライバー ソフトウェアを検索します。」をタップします。
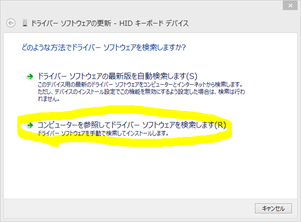
- 「コンピュータ上のデバイスドライバーの一覧から選択します」をタップします。
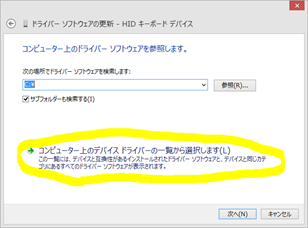
- 「互換性のあるハードウェアを表示」のチェックを外します。チェックボックスをタップします。
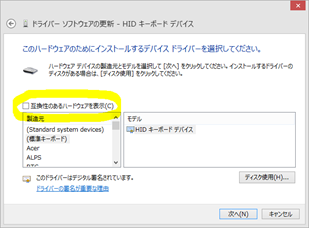
- 製造元からMicrosoftを選択して、モデルからMicrosoft Basic Keyboard(106/109)を選択します。[次へ]ボタンをタップします。よくここで製造元から(標準キーボード)を選択するという記事を見かけますが、Surfaceの場合はMicrosoftを選択しないと日本語キーボードが選択できません。
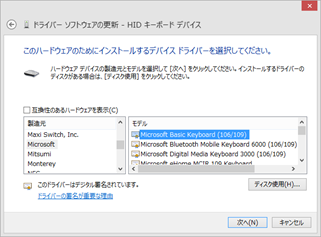
- 警告が出てきますが[はい]ボタンをタップします。
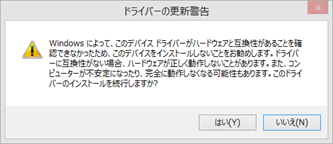
- 「ドライバー ソフトウェアが正常に更新されました。」と表示されたら完了です。実際接続したキーボードで試してみてください。
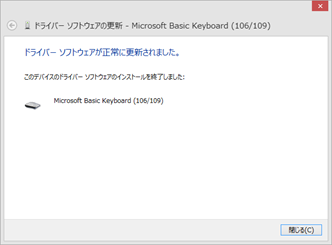
以上で、無事USB接続したキーボードが正常に使えるようになりました。キーボードをUSB端子につないでマウスはBluetoothのMicrosoft Wedge Touch Mouseを使っています。この記事もSurfaceで書いています。画面(本体)とキーボードとマウスが自由に配置できるのはいいですね。小型のモニタと本体が一体型のデスクトップパソコンを使っている感覚です。無理なく手が伸ばせる距離に画面があるのですぐにタッチパネルが操作で来て便利です。例えばWordで文書を編集してピンチアウトして文字を200%位に拡大して見やすくしてみたり、レイアウトを見るために縮小してみたりとか無理なくできます。これは予想していたより便利に使えています。