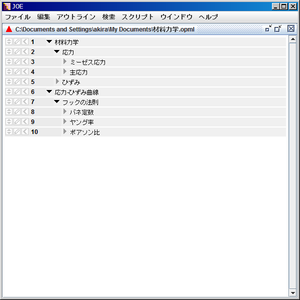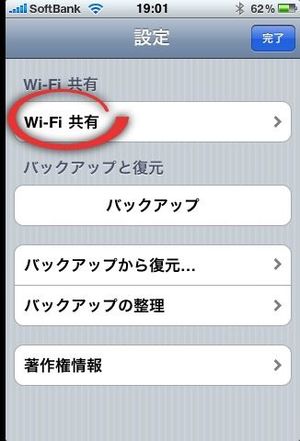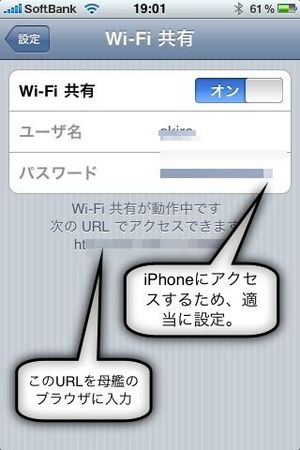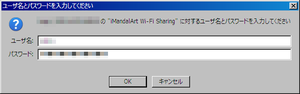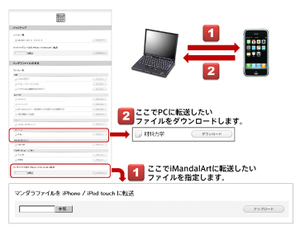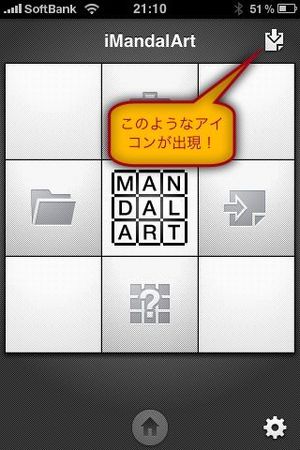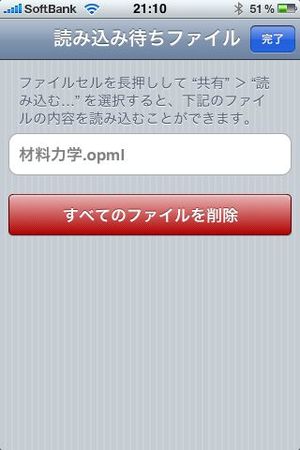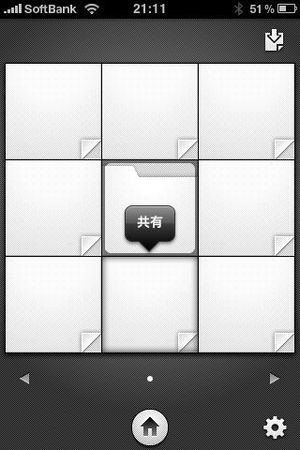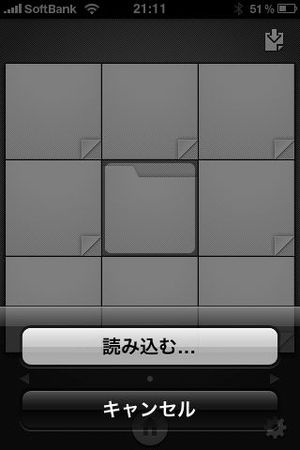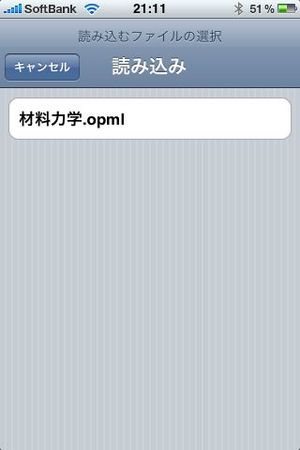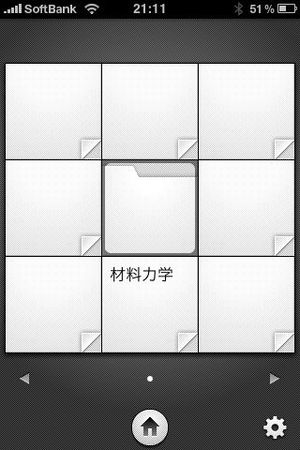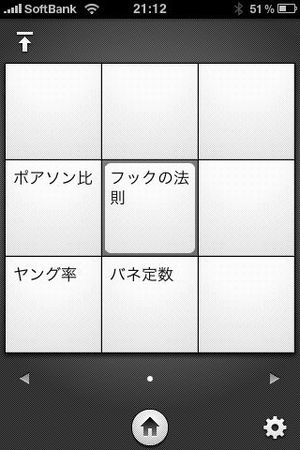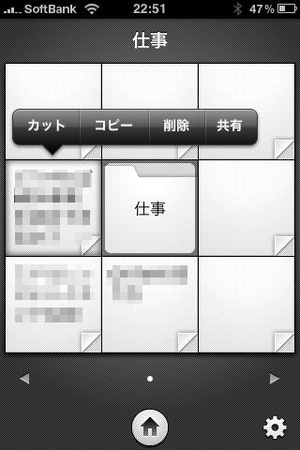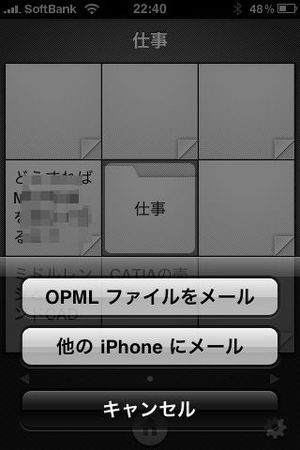iMandalArtとWindowsのファイルを共有してみた。
iMandalArtをお使いのみなさんは、すでにお使いかと思いますが、自分のメモとしてエントリーです。
もう20年くらいマンダラートのユーザーです。これには、ずいぶん助けられました。
そしてiMandalArtがiPhoneに登場! そして最新のバージョンではファイルの共有が可能になりました。
僕はITメディアのサイトで、材料力学と有限要素法の連載を執筆させていただいていますが、内容の構築は、項目としてiMandalArtに入力しています。大見出し、中見出し、小見出し、箇条書きとドリルダウンして、並べ直したり、項目を入れ換えたり、iMandalArtはこの作業がスムーズでたまらないっ!
内容がだいたい固まると、iMandalArtの画面を見ながら、Windowsのテキスト・エディターに入力しています。
これがどーも、ダサいんです。
その逆もまた然りです。ミーティングなどでWindowsで項目を高速入力し、それをある程度の項目にまとめて、思考を深めるために、それを見ながらiMandalArtに入力…。
これ、どーにか、ならんかなーと思っていました。
iMandalArtのファイル形式は、OPMLという形式だそうです。そこで見つけたのがマンダラートライフさんのこのエントリーです。ほほぅ、Macのアウトライン・プロセッサはほとんど標準的にOPML形式をサポートしているようです。それもそのはず、OPMLとはOutline Processor Markup Languageのこと。
OPMLに対応しているWindows版のアウトライン・プロセッサを探せばいいんだと思いさっそくGoogle先生にたずねると、このような結果に…。
それではここからやったことをステップごとに書いておきます。
【ステップ 1】 JOEをインストールする。
JOE(Java Outline Editor)をダウンロード。解凍したフォルダ内の「run.bat」のダブル・クリックでJOEが起動します。JOEのダウンロード先は、ここ。
JOEはまるで「メモ帳」のようなシンプルな画面ですが、なかなかどーして、メニューを見てみると、アウトライン・プロセッサらしいメニューがシッカリあります。
【ステップ 2】 JOEでアウトラインを作成し、OPML形式で書き出す。
JOEでこんなアウトラインを作成してみました。
これをOPML出力します。
Line TerminaterはWindowsに、File EncordingはUTF-8に、そしてFile FormatはOPMLに。ここがミソです。
【ステップ 3】iManalArtをファイル共有モードにする。
右下スミの設定アイコンから設定画面へ。
Wi-Fi共有をタップ。
母艦PCからiPhoneにアクセスするためのユーザ名とパスワードを設定します。ここで設定したものをPCから入力することになります。
URLが表示されていますので、それを母艦PCのブラウザに入力します。
【ステップ 4】 iMandalArtにファイルをアップロードする。
iPhoneで指定したユーザ名とパスワードを入力します。
iMandalArt内のファイルがブラウザに表示されます。
この図では、iPhone→PCとPC→iPhoneを同時に説明しています。今回の例では、PCで作ったOPMLファイルをiPhoneに転送するわけですから、[1]を使います。
ファイルを指定してアップロード・ボタンでOK。
ちなみに、iMandalArtからPCにファイルを転送するには、転送したいファイルの右横のダウンロード・ボタンを押します。
【ステップ 5】 iMandalArtでファイルを読み込む。
iMandalArtを起動すると、右上スミに何やらアイコンが…。それをタップ。
するとアップロードしたファイルが「読み込み待ち」となっています。iMandalArtに読み込む前に、この時点でファイルを削除することもできます。
iMandalArtで適当なファイル・セルを長押し。すると「共有」が現われます。ファイル・セルはセルの右下がめくれているセルです。他のセルだとダメです。
「共有」をタップすると、どのファイルを読み込むか指定する画面となります。
ここで読み込むファイルを選択。JOEで作ったファイルが階層まで含めてキレイにiMandalArtに取り込まれました!
それと、ファイル・セルを長押しして「共有」を選ぶと、iMandalArtのファイルをOPML形式でメールで送ることもできます。これなら、片方向だけど、Wi-Fi環境がないところでも大丈夫ですね^^