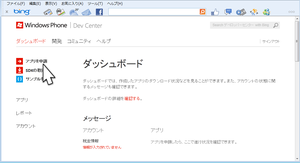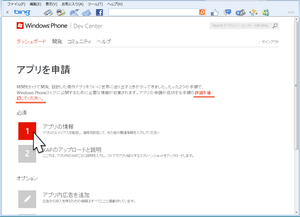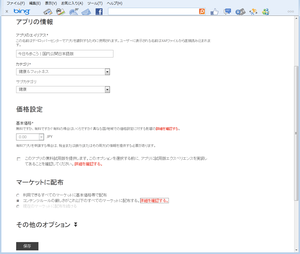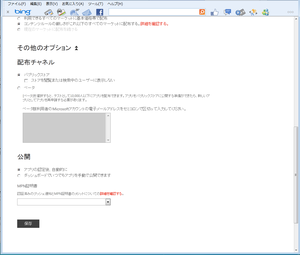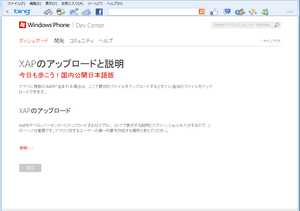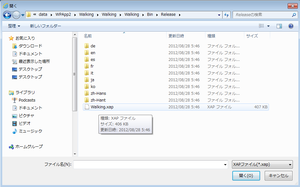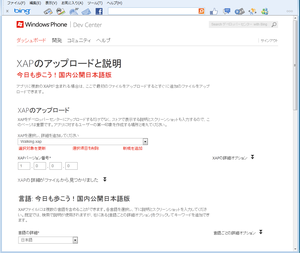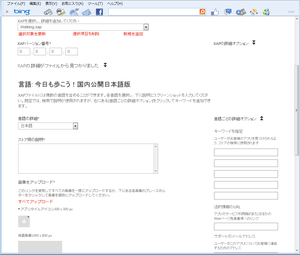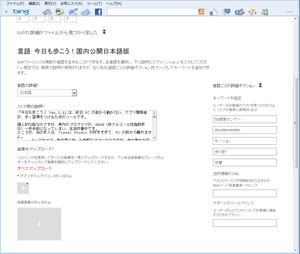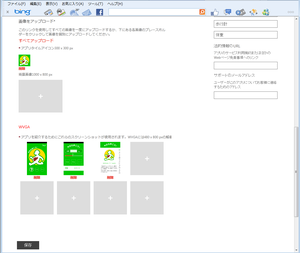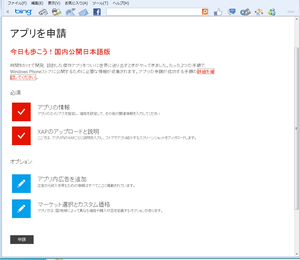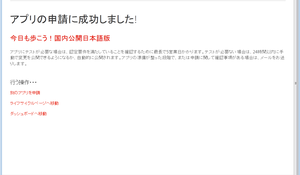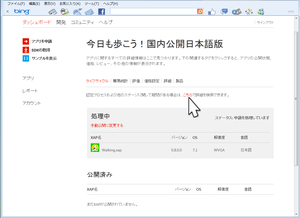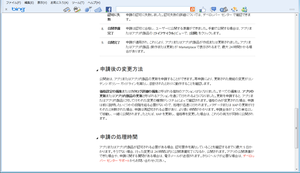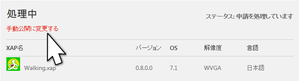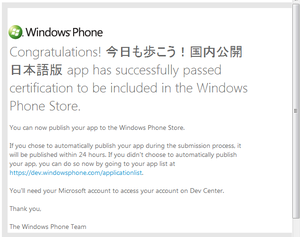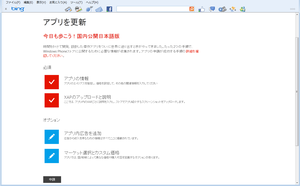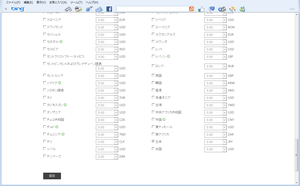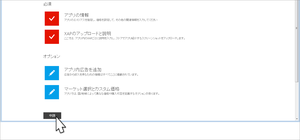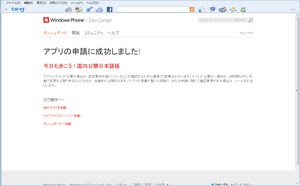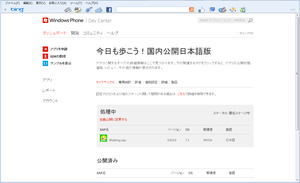Windows Phone デベロッパーセンターでの Windows Phone アプリ申請手順
以前、ThinkIT に、「Windows Phoneアプリ制作からマーケットプレイス公開までを完全ガイド!」という連載記事を書きました。
その後、APP Hubがリニューアルして、Windows Phone デベロッパーセンターとなり、Windows Phone アプリのマーケットプレイスへの申請手順が部分的に変更になっています。
これにより、連載第2回目「Windows Phoneアプリを申請する流れを確認しておこう」の内容に変更が生じましたので、お知らせします。
■主な変更点
(1) タイル用画像のサイズ変更
(2) 基本部分とオプションの切り分け
申請用ページが2カラム構成になり、オプション項目をスルーしやすくなっています。
オプション項目は、
・右のカラムに表示されている
・▼アイコンをタップして展開されるオプションメニューとして折りたたまれている
のいずれかになっています。
次の項目は、完全なオプション扱いになっています。
・XAPの詳細オプション 技術的例外
・認定に関する注記(以前は「テストのメモまたは指示」)
・言語ごとの詳細オプション(キーワード指定)
・法的情報のURL(ほかのページへのリンク、サポートメールアドレス)
基本項目だけで申請する開発者には、非常に便利になっています。
が、オプション項目に入力したい開発者は、右のカラムを確認しながら進み、▼のオプションも逐一展開して見ていくことをお勧めします。
以下、具体的に説明します。
■申請準備からアプリ申請までの変更箇所(「変更」の2か所)
・テストと申請時に必要な画像の準備(変更)
300pixel四方の1枚だけになりました。
新たにタイルをデザインする時は、300pixelで作りましょう。
300pixel対応のアイコンメーカーは、エヴァンジェリスト高橋氏のブログにあります。
・プロジェクトに追加する画像の準備
以前と同じです。ApplicationIcon.png(62×62 pixel)、Background.png(173×173 pixel)
・Visual Studio プロジェクトへの、ApplicationIcon.png とBackground.pngの追加
・(必要であれば)アプリのタイトルを日本語に変更
・(必要であれば)言語の変更
・スクリーンショットの準備
・説明用テキストの準備
・提出用xapファイルの作成
「Marketplace Testkit」を開き、
・マーケットプレイス提出用画像の追加
・自動テスト
・監視対象のテスト
・Windows Phone デベロッパーセンター内の説明を読み、審査規約の確認
・アプリの申請(変更)
■アプリの申請手順
実際の申請手順は、次のようになります。
Windows Phone デベロッパーセンターの「ダッシュボード」を選択し、Microsoft アカウントのIDとパスワードを入力してログインします。
マーケットプレイスアプリの申請ページが表示されます。「アプリを申請」をクリックします。
基本的に、ふたつの手順だけで申請できます。
「詳細を確認してください。」の赤文字のリンク先に目を通した後、アプリの情報を入力します。
「アプリのエイリアス」は、マーケットプレイスで表示される名前とは同じでなくてもかまいません。分かりやすい名前にするといいです。
今回「今日も歩こう!」というアプリを申請してみます。エイリアスには、もうすこし分かりやすく「今日も歩こう!国内公開日本語版」と入力することにします。
カテゴリやサブカテゴリを選びます。これは従来通りです。
価格を設定します。この例で申請しているアプリは無料なので、デフォルトのままで進めます。
「マーケットに配布」のラジオボタンはデフォルトのままで進めます。
「コンテンツルールの厳しさがこれ以下のすべてのマーケットに配布する」とは、文化的な理由から審査基準が厳しい国(twitterやfacebookの使用が禁止されている、肌の露出の制限など)以外への配布だそうです(教えていただきました。こちら)。
ここでは、配布チャネルと、公開は、デフォルトのままで進めました。
XAPファイルをアップロードします。
プロジェクト内のbinフォルダの中の「Release」の中のXAPファイルを指定します。
間違って「debug」の中のXAPファイルを指定しないように注意しましょう。
XAPを指定して、「保存」すると、自動的に情報が読みとられて、画面上に表示されます。
説明を追加します。
バージョンは「0.8」にしたいので、変更しました。
ストア用の説明を入力します。以前と違い、キーボードのショートカットを使わなくても、右クリックのメニューからコピペができます。
キーワードも指定します。
画像をアップロードします。
先に述べたように、アプリタイルのアイコンは、300px四方の1枚だけです。
今回も背景画像はスルーしました。
画面キャプチャをアップロードします。これは従来通りです。
ここまでの作業を「保存」します。
2つの手順にチェックが付き、これらの作業が完了したことが分かります。
その下に、公開国を指定するオプションの、青いアイコンがあります。必要であれば、これも設定します。
最期に、「申請」クリックします。
申請成功の画面が表示されました。
通常、この手順で申請できるはずです。ただし、今回、私は、日本国内のみ公開のアプリを申請したにもかかわらず、公開国を指定しないまま「申請」ボタンをクリックしてしまいました。そこで公開国の変更を試みます。
申請済みのアプリ名をクリックすると、詳細ページが表示されます。
この中に、「こちらで詳細を検索できます」とあるので、一読します。申請後の変更方法について書かれています。価格のみの変更は、さほど時間を要しないようです。
このように間違ったり、アプリを変更したりしたい場合は、公開方法を「自動」から「手動で公開」に変更しておき、認定を待ちます。
認定メールが届いたら、Windows Phone マーケットセンターへログインし、アプリ名をクリックします。「申請を編集」が可能になっています。
「申請を編集」をクリックします。
オプションの「マーケット選択とカスタム価格」をクリックします。
このアプリでは、日本国内公開にしたいので、他の国のチェックを外し、日本だけチェックします。変更を「保存」します。
「申請」をクリックします。
「申請に成功しました!」と表示されます。テストが必要ない場合は、24時間以内に自動公開か、手動公開が可能になるようです。
申請状態になりました。
認定プロセスは、ふたたび、署名中から始まります。
今回の例では、再申請してから3時間後に、認定メールが届きました。
「手動で公開」をクリックして「公開」すれば、後はマーケットプレイスに掲載されるのを待つだけです。
以上が、申請の手順です。
これ以外の必要な情報は、高橋氏のブログを参照してください。