Team Foundation Serviceを使ってみる(1)お一人様ご案内
私は個人でアプリケーション開発をしています。Windows Phoneアプリとか最近はWindowsストアアプリにも挑戦しています。大抵は一つのマシンで開発をするのですが、状況によりノートパソコンなどで開発する場合もあります。その場合今まではソースコードをメインのデスクトップマシンからコピーしてノートパソコンに持っていき編集したらメインのデスクトップパソコンに戻していました。(正確にはメインのデスクトップパソコンのファイル共有させて、そこに戻す、という感じですね。)それではどこかで修正漏れとかが起きてしまいます。そこでマイクロソフトのTeam Foundation Serviceを使うこととしました。本来はもっといろいろな開発の管理ということに使えるんですが、まずはソースコードの一元管理として必要な部分だけを使わせてもらうこととします。
Team Foundation Serviceはクラウド上で動くTeam Foundation Serverを実現するものです。機能の制限はありますが、個人や少数規模のチームで使うには十分といえます。以下、TFSと略させていただきます。
今回から三回に分けてTFSについてお話をさせていただきます。クラウド上にあるソースコードをローカルディスクに持っていき、編集してアップロードして、別のマシンでまたデバッグする、という活用方法までお話ししたいと思います。さらに突っ込んだ使い方は追々勉強しながらお話ししたいと思っています。
Team Foundation Serviceにサインアップ
まずは、下記サイトにアクセスしてサインアップします。
まだアカウントを作成していなければ、Sign up for freeをクリックしてアカウントを作成してください。
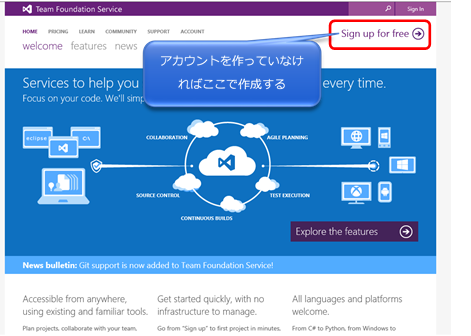
マイクロソフトアカウント(旧Windows Live ID)と希望するTFSのURLを入力します。
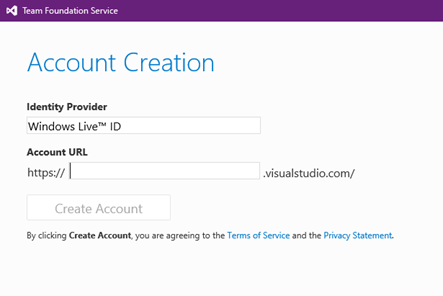
これで使えるようになりました。あれ?New Team Project + Gitというのができていますね。
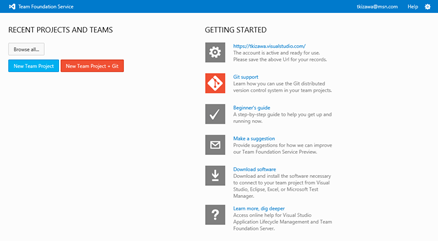
とりあえず、New Team Projectをクリックしてみましょう。プロジェクト名は任意のものを入力します。今回はProcess templateとVersion controlはデフォルトのままとします。Gitは興味ありますのでこれはまた後ほど。Create Projectボタンをクリックします。
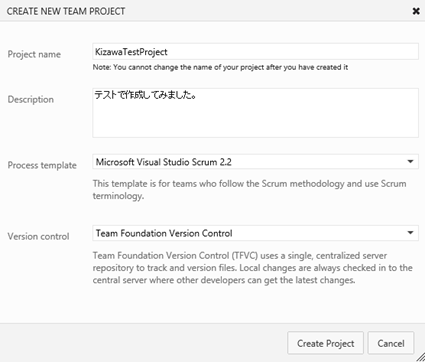
プロジェクト作成中です。
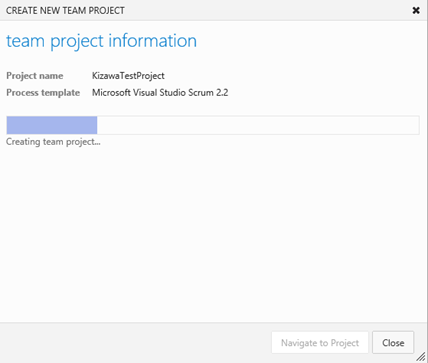
プロジェクトが出来上がりましたのでNavigate to Projectをクリックします。
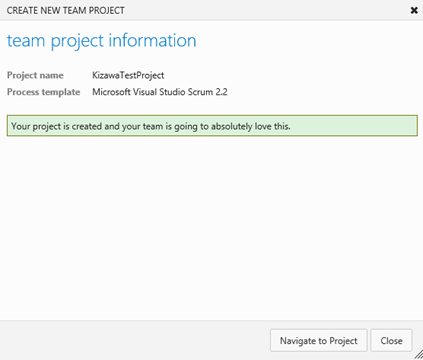
これでTFSを使う準備は完了です。次は実際Visual Studioから使ってみます。
続きます。