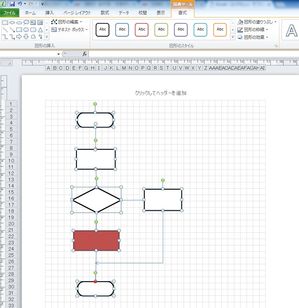【書評】望月実・花房幸範『数字のプロ・公認会計士がやっている 一生使えるエクセル仕事術』―ミスを少なく仕事を早く終わらせるExcelの技術・編―(PR)
前回のあらすじ
公認会計士の望月実さんと花房幸範さんが、"アカウンティングファーム"で学んだExcelテクニックと見やすく使いやすい資料の作り方を紹介した『数字のプロ・公認会計士がやっている 一生使えるエクセル仕事術』を出版されました。
本書はオフィスワーカーの皆さまに向けて、「キャリアアップにつながる説明の技術」を解説しています。【筆者注】アカウンティングファームは、会計事務所のことです。
参考:花房幸範・望月実『数字のプロ・公認会計士がやっている 一生使えるエクセル仕事術』
【本書の構成】
第1部 ミスを少なく仕事を早く終わらせるExcelの技術
- 第1章 仕事が早くなる便利なテクニック
- 第2章 知っておきたい表示・印刷の基本
- 第3章 ムダな作業を減らすエクセル機能
- 第4章 データ集計・分析に役立つテクニック
第2部 センスを感じさせる資料作成の技術
- 第1章 センスを感じさせる資料の作り方
- 第2章 初歩的な関数を使って資料を作成する
第3部 分かりやすく伝える説明の技術
- 第1章 なぜコミュニケーションが難しくなったのか
- 第2章 分かりやすく伝えるための説明の技術
エクセルを使うとき、ちょっとしたテクニックを利用することで、仕事の効率化を実現できます。この本を読むと、エクセルの技術をオフィスワーカーの情報共有に役立てる方法がわかります。
先行して公開した「【書評】望月実・花房幸範『数字のプロ・公認会計士がやっている 一生使えるエクセル仕事術』(CCCメディアハウス)」では、"センスを感じさせる資料作成の技術""分かりやすく伝える説明の技術"の2つについて紹介しました。
今回の記事では、"ミスを少なく仕事を早く終わらせるExcelの技術"についてご紹介します。元・パソコンインストラクターの立場から、本書を読む際に役立ちそうな用語紹介、および補足をしますね。
ミスを少なく仕事を早く終わらせるExcelの技術
第1章 仕事が早くなる便利なテクニック
1 よく使う機能をクイックアクセスツールバーに登録する
クイックアクセスツールバーは、エクセルの画面左上でEマークの右にある「保存ボタン」や「戻る」ボタンがある領域のことです。
2 仕事が早くなるショートカットキー
ショートカットキーは、キーボードの特定のキーを押すだけでコピー、貼り付け、ファイルの保存などを実行できる機能です。マウスを使わなくてもすぐに作業できるので便利です。
【筆者より】皆さまは、コピー(ctrl+c)や貼り付け(ctrl+v)、一つ前に戻る(ctrl+z)の他、保存(ctrl+s)やウインドウの切り替え(Alt+tab)など様々なショートカットキーをお使いになっていることと思います。
「使用頻度の高いショートカットキー(前掲書 p.21)」はオフィスワーカー必須のものばかりです。「知っておくと便利なショートカットキー(前掲書 p.23)」は、仕事で頻繁に使う機能なのに知らない人が多いショートカットキーです。
3 形式を選択して貼り付けテクニック
ワードやパワーポイントなど他のアプリケーションで作った文章をエクセルにコピーするときには、そのまま貼り付けると他のアプリケーションで使っているフォントや文字のサイズを引き継いでしまうため、形式を選択して「テキスト」で貼り付ける必要があります(前掲書 p.26)。
形式を選択して貼り付けは、右クリックをした時に気になった方が多いのではないでしょうか。ここでは右クリック以外で素早くできる3つの方法を紹介しています。
4 シートを並べてストレスなく入力する
入力およびデータのコピー作業をする度に、作業しているシートと別なシートを切り替えるのは不便です。そこで同じファイルの中にある、別なシートも同時に表示させる方法を解説しています。
5 ドロップダウンリストを使って効率的に入力する
ドロップダウンリストを使うと、頻繁に使う項目をミスなくセルに入力できます。私が作成した例の場合、部門名の下、下向き▼がついた部分をクリックすると、部門名のリストの中から特定の部を選択できます。毎回、手入力しなくてすみます。
私が作った画像では、部門名マスタをドロップダウンリストで入力できるようにしました。正しい部門一覧を作っておけば、素早く正確にデータ入力を行えます。
6 多くのシートの中から必要なシートを素早く選択する
シートが何十もあるエクセルファイルを扱う際、本書p.36の方法を利用すると即座に見つけることができます。
7 リボンをたたんで画面を広くする
リボンは、エクセルの画面上部にあるボタン類がある領域のことです。入力の効率化を行いたいときに、使うと便利な小技です。
第2章 知っておきたい表示・印刷の基本
1 意外と便利なカメラ機能
文書の捺印の部分だけ、セルの幅には関係なく作りたいという場合があります。そのような時にカメラ機能を使うと便利です。
カメラ機能を利用すると、「選択した範囲を画像としてExcelのシートに貼り付けることができます(初心者のためのOffice講座 カメラ講座から引用)」。
カメラ機能を使いたいときは、自分でクイックアクセスツールバーに追加する必要があります。追加方法は前掲書p.40をご参照くださいね。
【筆者注】カメラ機能の定義は、以下のサイトから引用しました。
▼初心者のためのOffice講座 カメラボタン
http://hamachan.info/excel/kamera.html
2 大きな表を見やすく表示する
大きな表を作ると、下に行けば行くほどタイトルの列や見出しが画面からはみ出てしまいます。そこで著者たちは、ウィンドウの固定など小技の利用を推奨しています。
3 大きな表を印刷する時の注意点
行数が多いデータを印刷した場合、印刷したときに2ページ目以降は表題や項目の見出しが切れてしまいます。そのような事態を防ぐために、事前に設定しておくべき項目を解説しています。
4 エクセルシートをPDFで保存する
エクセルのファイルをメールで送った場合、スマートフォンで表示できなかったり、レイアウトが崩れて正確に表示されなかったりすることがあります。そのようなときのために利用すると便利な方法です。
5 1円単位で入力し、100万円単位で表示する
会社の売上げを集計した際、表の右上に(単位:100万)と書いてあることが多いのではないでしょうか。よくあるのが、手元にある資料は1000000のように1円単位で表記されているのに、会社に提出する文書は100万円単位にしないといけない、という作業です。
データに、たとえばシステム開発代 15,000,000(=一千五百万円)と書かれていた場合、エンピツで線を引いて桁を確認して100万円単位に直すのは手間がかかります。
電卓で15,000,000(一千五百万円) / 1000000(百万)と割り算をしても手間がかかります。そのような場合に、ユーザー定義を利用します。具体的な設定方法は、前掲書p.52をご参照ください。
6 複数の図をきれいにまとめるテクニック
図解を作る際、○とか■とか図形をつなぐ線とか矢印とか、様々な要素が混在します。ひととおり図解を作り終えた後、印刷プレビューでレイアウトを確認したら、図解の位置が良くなかったとします。
たとえば図解を上にずらそうとしたら、いくつかの要素を選びそこねていたので、図解が崩れてしまった、ということが起りやすいです。
私が例として作った画像では、コネクタを一本選びそこねています。このまま動かすと、フローチャートが崩れます。本項を読むと、複数の図形を思い通りに配置する方法がわかります。
第3章 ムダな作業を減らすエクセル機能
1 データの入力規則を使ってミスを防ぐ
エクセルにはデータの入力規則という機能があります。入力できる日付の範囲を限定したり、エラーメッセージを表示することができます。先ほど紹介したドロップダウンリストも入力規則の一種です。
2 不要な変更を防ぐシートの保護
作成者が想定していないようなところに、同僚や上司が間違ってデータを入力してしまうことがあります。たとえば、数式をセットしていたセルに、上書きで数字を入力してしまった場合、集計が狂ってしまうということが起ります。
そのような事態を避けるために使いたいのが、シートの保護です。入力できるセルを制限して、それ以外の範囲は入力できないように設定できます。エラーメッセージを表示できるのも便利です。
3 自動バックアップを1分に設定する
エクセルに大量のデータを入力した場合、突然フリーズして強制終了してしまう場合があります。データが復元できなくなる場合もあります。そのような場合を防ぐために、自動バックアップの設定をしておくと安心です。
4 数式の入っているセルを表示する
数式の入っているセルに、間違って文字や数値を入力しないために役立つ機能を紹介しています。具体的な操作方法は前掲書p.70をご参照下さい。
5 別シートにある数式の参照元を素早く見つける
別シートのとあるセルにあるデータや数式を、今作業しているファイルで表示させていることがあります。そのような場合、数式の参照元を探すのが大変やっかいです。参照元にジャンプできる機能を使うと便利です。
6 外部ソースへのリンクの処理方法
他人から預かったファイルを開いたら、「外部リンクを更新しますか? 」とエクセルに尋ねられてしまった。さあ、困った、という時に役立つ対応方法が紹介されています。
7 置換を使って不必要なスペースを削除する
私が実際に経験した例として、
- エクセル仕事術 ←仕事術の後に半角スペースが1つ
- エ ク セ ル 仕 事 術←文字の間に半角スペースが1つずつ入っている。
といったデータを預かり、不要なスペースを取る作業を担当したことがあります。
2番目の例は目視でもわかりやすいですよね。しかし、1番目の例はスペースがあるのか、見た目ではわかりにくいのでやっかいです。そのような場合に、エクセルの置換機能を利用すると、いっきに不必要なスペースを削除することができます。
第4章 データ集計・分析に役立つテクニック
1「 条件付き書式」を使って必要なデータを目立たせる
条件付き書式は、特定の条件に当てはまるときだけセルや文字の書式を変える事ができる機能です。たとえば、曜日が入力されている列で、土曜日の所は文字を青色、日曜日の所は赤色を変える、といった使い方ができます。
目標の売上げに達しなかった支社の数値を赤色で表記するという使い方もできます。
2 知っておきたい参照式のポイント
望月さんと花房さんは、資料作成を効率化するために参照式を理解することを提案しています。ここでは、
- 参照式の4パターン
- ショートカットキー
- 絶対参照の使い方(基本、応用)
- 参照式のまとめ
を解説しています。
3 分析のための数式を一瞬で入力する
ここでは、分析に利用する数式を大量にコピー&ペーストしたい、という場合に役立つ効率化を紹介しています。
4 SUMIF関数を使って経費明細を集計する
SUMIF関数を利用すると、条件に当てはまる数値だけ集計することができます。
5 複数条件での集計にはSUMIFS関数を使う
SUMIFS関数を利用すると、複数の条件に当てはまる数値を集計することができます。SUMIFは一つの条件だけ、SUMIFSは最後にSがついているから、複数の条件で集計できると覚えれば良いのではないでしょうか。
6 ピボットテーブルを使ってデータを集計する
「ピボットテーブルは、Excelで「クロス集計」を行う機能(ピボットテーブルの使い方 から引用)」を指します。ピボットテーブルを使えるようになると、データの高度な分析を行えます。
【編集者注】ピボットテーブルの定義は、以下のサイトから引用しました。
▼ピボットテーブルの使い方 Allabout
http://allabout.co.jp/gm/gc/297727/
おわりに
この記事では、"ミスを少なく仕事を早く終わらせるExcelの技術"を中心にご紹介をしました。エクセルを活用した仕事効率化のコツが伝わっていたら、書き手としてうれしいです。
本書は「資料作成 → チェック → アレンジ → プレゼン」の全課程を一冊で網羅しています。実際に行うことによって、
- 会計事務所に勤務して、著者たちが身につけたエクセルのテクニック
- ミスを出さないプロセス
- 見やすく、使いやすい資料の作り方
を身につけることができます。
エクセルやプレゼン用の本などをたくさん買わなくても、実用的な内容が一冊にまとまっているのがありがたい限りです。本書の内容を仕事の場でもぜひご活用くださいね。
最後に。この本は著者の望月実さんが献本してくださいました。大変ありがとうございました。
今回、紹介した書籍
花房幸範・望月実『数字のプロ・公認会計士がやっている 一生使えるエクセル仕事術』
姉妹記事
- 【書評】望月実・花房幸範『数字のプロ・公認会計士がやっている 一生使えるエクセル仕事術』(CCCメディアハウス) 2016/01/06
- 【書評】望月実・花房幸範『数字のプロ・公認会計士がやっている 一生使えるエクセル仕事術』 ‐ミスを少なく仕事を早く終わらせるExcelの技術・編‐ 2016/01/07