Wordを使ってKindleで電子書籍を出版してみました
自分で電子書籍が出版できるサービスAmazon Kindle Direct Publishing(KDP)があります。前々から興味がありアカウントだけは用意していたんです。
ようやく重い腰を上げて先日Amazon KDPで電子書籍を出版することができました。Amazonの電子書籍のファイルフォーマットはMOBIというフォーマットです。ePubなど様々なフォーマットに対応しています。
Wordのファイル(*.doc、*.docx)も対応しておりアップロードすると変換してくれるということなので挑戦してみました。サポートされたころは思った通りに変換はできなかったのですが、最近試してみたところほぼWordで作成した文書そのままに変換してくれます。もちろん図や写真も貼り付けられます。図を自分で作成するときなんかはWordの作図機能は便利ですよね。今回は画面ショットをたくさん撮って強調したい部分に赤丸や矢印を付けるなどの図を入れてみました。「新しい描画キャンバス」で枠を作ってからその中に図を作成するとずれたりしません。
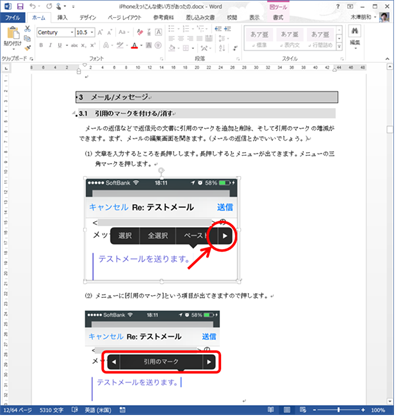
一度HTML形式で保存するような話も聞いていましたが、docx形式のファイルをそのままアップロードして変換しても私が出したものについては問題ありませんでした。
表紙ですが、JPEGまたはTIFF形式で準備します。推奨される縦横比は1:1.6で、短編は625ピクセル、長編を1000ピクセル以上にするとのこと。ちょっと細かいですね。
さて、これを何で作ろうか悩みました。ここで思いだしたのが「Publisherがあるじゃないか!!」と初めて(^_^;)まともに使ってみました。

さすがDTPソフトですね。機能のほんの極一部しか使っていませんが。レイアウトもやりやすいし、実は悩みどころだった表紙が簡単にできました。実際に使う画像はエクスポート機能を使ってTIFF形式で保存します。
表紙はそのままKDPにアップロード、本文のWord文書もアップロードします。Word文書はアップロード後に変換してくれます。そのままブラウザでプレビューできますし、mobi形式のファイルでダウンロードすることができます。ダウンロードしたmobiファイルは、Kindleに直接転送して確認することができます。KindleをPCにUSB接続するとKindleが外部記憶デバイスとして見えます。documentsというフォルダがありますので、このフォルダにmobiファイルをコピーすればKindleで閲覧することができます。
私の場合はKindle Paper Whiteでも問題なく読めることを目標にしていましたので、何度かPaper White実機に転送して、実際に操作して試してみました。今回はiPhoneのスクリーンショットを多用したのですが、図が大きすぎてしまうと意図せず改ページしてしまうので何度か調整しました。また、表も幅を広げすぎるとPaper Whiteでは横方向に表示しきれないなどの問題があり調整しました。Paper Whiteように表を作成するとWordの画面から見たら「こんなに狭くするの?」というくらい狭くすることになりました。ここは本のレイアウトを考える方により異なると思いますので、それぞれ調整してみてください。
調整が終わったら発行します。内容に問題がなければ数時間で出版完了の連絡がメールで届きます。(1:00AMに提出したら6:12に出版完了の連絡が来ました。) 発売後はKDPのレポート画面で販売状況や得られる収益などが表示されます。
より詳しい具体的なお話(KDPのアカウントとか米国税制免除とか)は追ってお話したいと思います。ということで、現在iPhoneの小技を書いた書籍「iPhoneえっ!こんな使い方があったの!?」という電子書籍を出しています。初めての試みでもあり、内容的には至らぬところもあるかと思いますが、これからも書いていきたいと思っています。