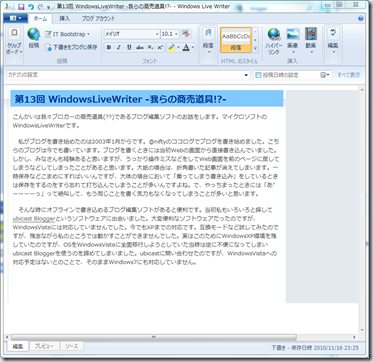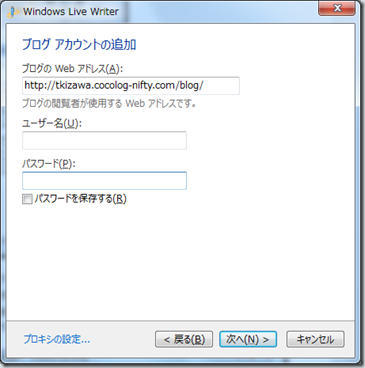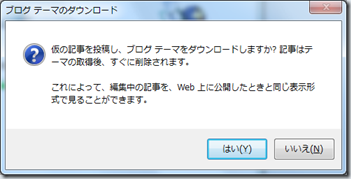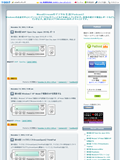第13回 WindowsLiveWriter -我らの商売道具!?-
すみません。大分間を開けてしまいました。(勉強会の準備やらでドタバタとしていまして。)
今回は我々ブロガーの商売道具(??)であるブログ編集ソフトのお話をします。マイクロソフトのWindowsLiveWriterです。
私がブログを書き始めたのは2003年1月からです。@niftyのココログでブログを書き始めました。こちらのブログは今でも書いています。ブログを書くときには当初Webの画面から直接書き込んでいました。しかし、みなさんも経験あると思いますが、うっかり操作ミスなどをしてWeb画面を前のページに戻してしまうなどしてしまったことがあると思います。大抵の場合は、折角書いた記事が消えてしまいます。一時保存などこまめにすればいいんですが、大体の場合において「乗ってしまう書き込み」をしているときは保存をするのをすら忘れて打ち込んでしまうことが多いんですよね。で、やっちまったときには「あ゛ーーーーっ」って絶叫して、もう同じことを書く気力もなくなってしまうことが多いと思います。
そんな時にオフラインで書き込めるブログ編集ソフトがあると便利です。記事を書いて書き終わったらアップロードします。当初、私もいろいろと探してubicast Bloggerというソフトウェアに出会いました。大変便利なソフトウェアだったのですが、WindowsVistaには対応していませんでした。今でもXPまでの対応です。互換モードなど試してみたのですが、残念ながら私のところでは動かすことができませんでした。実はこのためにWindowsXP環境を残していたのですが、OSをWindowsVistaに全面移行しようとしていた当時は逆に不便になってしまいubicast Bloggerを使うのを諦めてしまいました。ubicastに問い合わせたのですが、WindowsVistaへの対応予定はないとのことで、そのままWindows7にも対応していません。
そんな状況で我らがマイクロソフト(^_^)/がWindowsLiveWriterをリリースしました。テクニカルプレビュー版から使っています。今年の9月にWindowsLiveEssentialsのリリースの中でWindowsLiveWriter2011がリリースされました。
WindowsLiveWriter2011はユーザーインターフェースが一新されメニューがリボンインターフェースになりました。リボンメニューは好き嫌いが分かれるところですが、しばらく使っているとなかなか便利に使えます。直感的と言っては大袈裟ですが、それに近いものがあります。リボンメニューについてはまた別の機会で取り扱いたいと思います。
対応しているブログは、TypePad、MovableType、Wordpress、SharePoint、ブログサービス名はココログ、FC2などが多数対応しています。このITmediaオルタナティブ・ブログももちろん対応しています。(設定が一部手動設定になりますが。)
設定は簡単
設定はウィザードで簡単にできます。ここでは、私のもう一つのブログ木沢君的デジタル生活の例を挙げます。(オルタナティブ・ブログは自動設定ができませんので。)
まず、実際アクセスするブログのURLと該当ブログのユーザーアカウントとパスワードを指定します。
自動的にブログにアクセスしてブログの種類や文字セット、テンプレート、カテゴリなどを読み出します。
テスト投稿して確認します。
これだけで設定完了です。結構便利です。
複数のブログにも対応
また、編集対象のブログは複数のブログを設定することができます。記事を書きながら投稿するブログを選択することもできます。私のように(更新頻度はともかく)複数のブログを持っている人には便利ですね。編集途中の記事はローカルディスクに保存できます。できたら、SkyDriveに保存してくれるといいんですけどね。
記事の再編集も可能
既に投稿した記事を編集し直すこともできます。現在のブログからダウンロードして編集できるんです。ですから、最初にブログを編集した(ローカルにブログ記事がある)パソコンからでなくても編集ができます。再登録時は元の記事を更新してくれます。新しく記事が投稿されるのではないかとドキドキしていましたが、そのようなことはありませんでした。
写真・画像の貼り付けも簡単
ブログは文字だけではありません。写真や画像もよく貼り付けるわけです。貼り付けも簡単です。LiveWriterの記事に写真や画像をドラッグ&ドロップするだけで簡単に貼り付けられます。貼り付けた写真・画像はサムネイル表示となり、実際の記事ではそれをクリックすると大きく表示してくれます。私は一眼レフデジカメを使っていて800万画素の画像を扱っているのですが、小さいサイズに自動調整してくれます。もちろん大きさの調整もできます。
ブログサイトへの下書き保存もできます
記事の再編集もできますが、ブログサイトへの下書き保存もできます。これがあれば外出中にノートパソコンからなどでも編集ができます。ただ、残念なことに対応していないブログサイトもあります。(オルタナティブ・ブログがそうだったりするのですが。でも、確認して別途報告したいと思います。)
プレビュー機能もあります
プレビュー機能で実際投稿した後の画面イメージを見ることができます。実際のデータをダウンロードしてくれるので、例えばITmediaオルタナティブ・ブログの場合は、今皆さんが見ている画面がそのまま表示されてます。再度メニューや広告もそのまま表示されます。
HTMLのソースも編集できます
HTMLのソースも直接編集できます。私がよく文末にポッドキャストへのリンクやiTunesへのリンクなどを貼り付けるときはHTMLのテキストをそのまま貼り付けています。
プラグインもあります
プラグインもいろいろと用意されています。(今の段階では豊富とは言い難いですが。)スクリーンショットを取り付けたりYouTube動画リンクを貼り付けたりとWebページのサムネイルを表示したりと用意されています。このプラグインはLiveWriterでプラグインの追加を指定すると、マイクロソフトのサイトが表示されてプラグインをダウンロードすることができます。
私が一番おすすめしたいブログ編集ソフトです
ブログ編集ソフトやオンラインの文書をオフラインで編集するソフトはあると思いますが、手軽さやWindows環境での親和性を考えると、一番おすすめしたいブログ編集ソフトです。よろしかったら是非使って見てください。
ポッドキャストでもお話ししています
WindowsHomeServerについては私のポッドキャスト番組でもお話しさせていただいております。
下記のリンクから聴くことが出来ますのでよろしかったら聴いてみてください。
WoodStreamのデジタル生活 第57回 「WindowsLiveWriter」