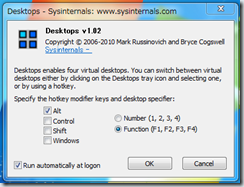第6回 仮想デスクトップ Desktops - プレゼンテーションをちょっとスマートに見せる -
今回は(も??)軽めの話題で。仮想デスクトップの切り替えソフトを使ってプレゼンテーションをちょっとだけスマートに見せようというお話です。ZoomITのお話に続きプレゼンテーションに使うと便利なソフトのお話です。
前にも書きましたが、私は.NETラボの勉強会に毎月参加しています。今年に入ってからほぼ毎月ライトニングトークで5分間参加者のみなさんの前でお話させてもらっています。PowerPointによるスライドだけではなくデモも行うことがあります。その際、PowerPointとデモに使うプログラムをタスク切り替えで切り替えたりします。Alt+Tabキーで切り替えますよね。すると下記のようなタスク切り替え画面が出てくるわけです。
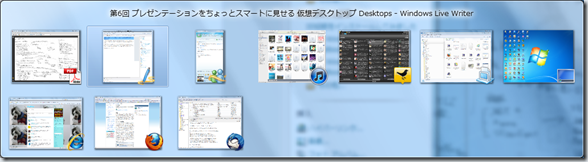
誰もがやることではあるのでこれがプレゼン中の画面に出てしまってもさほど問題はないと思うんです。ただ、ここはパッとデモ画面に映り、サッとスライドに戻したいと考えることがあります。そんなスマートなやり方を考えてみました。(注 今年の4月に行われましたVisualStudio2010 Ready Dayでは、スライドをフェードアウトさせて、VisualStudio2010をフェードイン、それをまた元に戻すという方法をマイクロソフトの方が行っていました。そういう方法はあるようなんですね。どうやったのかはわかりませんが調べてみたいと思います。)
そこで仮想デスクトップの切り替えソフトを使ってみることにしました。仮想デスクトップというのはUNIX系のGUIではよく使われているもので、複数のデスクトップ画面を仮想的に用意してそれらを切り替えて利用することによりより多くの作業領域を確保するというのが目的です。今回はそれをただの画面切り替え用に使います。(用途としては間違った使い方ではありませんが。)仮想デスクトップソフトはVirtual Desktop Managerなどいろいろとありますが、今回はマイクロソフトのDesktopsというソフトを使います。
Desktopsは軽量なソフトで、インストールの必要もなく解凍したファイルのDesktops.exeを実行するだけで使えます。切り替えられる画面は4つのみです。逆に4画面あれば十分でしょうし、それ以上あると管理も仕切れません。設定画面は下記の画面のみで切り替える際のショートカットを設定します。私の場合はAltキーとF1~F4キーを押すと4画面の切り替えが出来るように設定しました。Run automaticlly at logonにチェックを入れると次回ログイン時から常駐してくれます。
一画面目にPowerPointのスライド、二画面目以降にデモプログラムなどを予め配置しておけばプレゼン中にもタスク切り替えの画面を見せることもなくちょっとはスマートに見せることが出来るのではないかと思います。実際私はそのようにしています。まあ、満足しているのは本人だけかもしれませんけどね。(^_^;)
Desktopsの機能としては最大4画面の仮想デスクトップの切り替えが行えるわけです。但し、Aeroが対応しているのは最初の画面だけで、二画面目以降は透過するウィンドウや3Dフリップによるタスク切り替えは出来ません。また、アプリケーションによっては共有メモリなどの使い方により別の仮想デスクトップで同時に開くことが出来ないものもあります。FireFoxとか秀丸が実際試したところ、同時に起動することは出来ませんでした。また、4つの画面間のウィンドウの移動はできません。
私の場合、プレゼン以外では用途ごとに仮想デスクトップを切り替えて使うことがありますが、ほとんどの用途では一画面でタスク切り替えをすることが多いですね。状況に応じて利用するのがいいと思います。
ポッドキャストでもお話ししています
今回の内容は私のポッドキャスト番組でもお話しさせていただいております。
下記のリンクから聴くことが出来ますのでよろしかったら聴いてみてください。
WoodStreamのデジタル生活 第19回 「マイクロソフト純正ツール(仮想デスクトップ / 付箋)と.NETラボ勉強会レポート」